 Gästekartei
Gästekartei  Mailing-Experte
Mailing-ExperteFront Office  Gästekartei
Gästekartei  Mailing-Experte
Mailing-Experte
Filter
Die Filter bilden die Grundlage des Mailing-Experten. Sie werden in die Abfragen eingebaut, die wiederum zu Mailings zusammengesetzt werden. Ein Filter beinhaltet ein SQL-Statement oder eine internen Funktion und liefert nach deren Ausführung als Ergebnis eine Trefferliste.
Gruppierung
Eine Gruppierung beschreibt die Art und Weise wie die Ergebnisse der ihr untergeordneten Filter miteinander verknüpft werden sollen. Das Ergebnis stellt wiederum eine Trefferliste dar. Einer Gruppierung können Filter, aber auch weitere Gruppierungen untergeordnet sein.
Es gibt 2 Arten von Gruppierungen.
UND-Gruppierung
Die UND-Gruppierung definiert, dass nur die Treffer in die Ergebnisliste dieser Gruppierung aufgenommen werden, sie sich in allen Trefferlisten der ihr untergeordneten Filter bzw. Gruppierungen befinden.
ODER-Gruppierung
Die ODER-Gruppierung definiert, dass alle Treffer in die Ergebnisliste der Gruppierung aufgenommen werden, die in mindestens einer Trefferliste eines untergeordneten Filters bzw. einer untergeordneten Gruppierung enthalten sind.
Abfrage
Abfragen sind durch Gruppierungen kombinierte Filter. Es besteht die Möglichkeit, Standardabfragen anzulegen, die dann als Bausteine in die Mailings eingebaut werden können.
Mailing
Ein Mailing stellt die Gesamtheit aller zu verwendenden Abfragen, Gruppierungen und Filter dar.
Finale Aktionen
Die finalen Aktionen beschreiben Aktionen, welche nach der erfolgreichen Ausführung des Mailings ausgeführt werden.
Der Mailing-Experte bedient sich einer modularen Funktionsweise. Ein Mailing besteht aus einer oder mehreren Abfrage(n), die wiederum aus Filtern bestehen, die durch Gruppierungen zusammengefasst werden.
Anhand einer Beispielabfrage wird die Arbeitsweise deutlich. Eine detaillierte Beschreibung der einzelnen Vorgänge finden Sie in den nachfolgenden Kapiteln.
Es soll ein Mailing erstellt werden für alle Privat- und Firmenkunden, die in Deutschland wohnen und regelmäßige Mailings wünschen.
1. Da die Karteien die Kriterien "Privat- oder Firmenkunde" und "wohnhaft in Deutschland" und "für Mailings zugelassen" erfüllen sollen, beginnen Sie mit einer Und-Gruppierung.
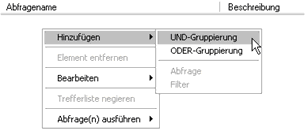
2. Ordnen Sie dieser Und-Gruppierung den schon vorkonfigurierten Filter "Ländercode" unter.
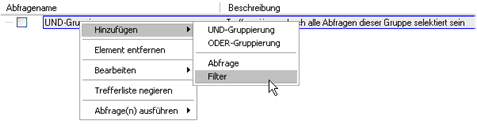
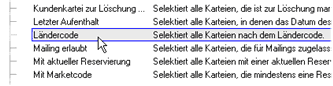
3. Weisen Sie diesem Filter per Doppelklick die Variable "Deutschland" zu.
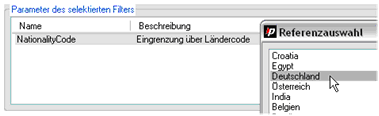
4. Ordnen Sie der Und-Gruppierung ebenso den schon vorkonfigurierten Filter "Mailing erlaubt" unter.

5. Nun fehlt noch der Filter für den Karteityp. Da es sich um Privat- oder Firmenkunden handeln soll, empfiehlt sich hier eine Oder-Verknüpfung, die der Und-Gruppierung untergeordnet wird.
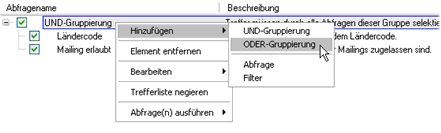
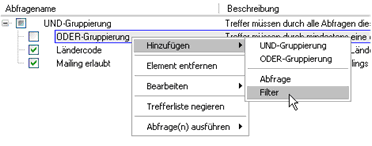
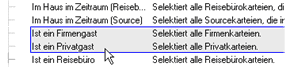
6. Fertig!
Auf dem Bildschirm zeigt sich nun unsere Beispielabfrage folgendermaßen:

Das Vorgehen des erweiterten Mailing-Experten ist für unsere obige Beispielabfrage im Einzelnen wie folgt:
Die oberste Und-Gruppierung führt alle ihr untergeordneten Elemente der Reihe nach aus.
1. Das erste Element ist eine Oder-Gruppierung. Die Und-Gruppierung fordert von der Oder-Grupperierung nun eine Trefferliste an. Diese Oder-Gruppierung führt erst die beiden ihr untergeordneten Filter ("Ist ein Firmengast" und "Ist ein Privatgast") aus und verknüpft die beiden Trefferlisten. Die Trefferliste der Oder-Gruppierung beinhaltet also alle Kundennummern, die in mindestens einer der beiden Trefferlisten der Filter enthalten sind. Dieses Ergebnis wird an die oberste Und-Gruppierung als Ergebnis zurückgeliefert.
2. Nun führt die oberste Und-Gruppierung die folgenden zwei Filter "Mailing erlaubt", und "Ländercode" nacheinander aus.
3. Die Trefferlisten dieser Filter werden sofort nach Ermittlung mit der bereits vorhandenen Trefferliste der Oder-Gruppierung verknüpft. Das Ergebnis der obersten Und-Gruppierung stellt letztendlich das Ergebnis dieser Abfrage dar.
Grundsätzlich gilt zu beachten, dass bei einer solchen Strukturierung einer Abfrage immer nur eine Art der Gruppierung auf einer Ebene (UND oder) erlaubt ist. Wenn also unterschiedliche Gruppierungsarten benötigt werden, müssen diese auf verschiedenen Ebenen eingesetzt werden. Im oben genannten Beispiel kann die Oder-Verknüpfung der Kundenkarteitypen nicht mit den Und-Gruppierungen der restlichen Bedingungen zusammen erfolgen. Daher wird eine Untergruppierung erstellt.
Der Mailing-Experte liefert Ihnen bereits einige vorkonfigurierte Standardabfragen mit. Sie haben hier die Möglichkeit, sich zusätzlich häufig benötigte Standardabfragen selbst anzulegen, die Sie dann bei Bedarf in Ihre Mailings einbauen können. Wechseln Sie dafür auf den Reiter "Abfragen".
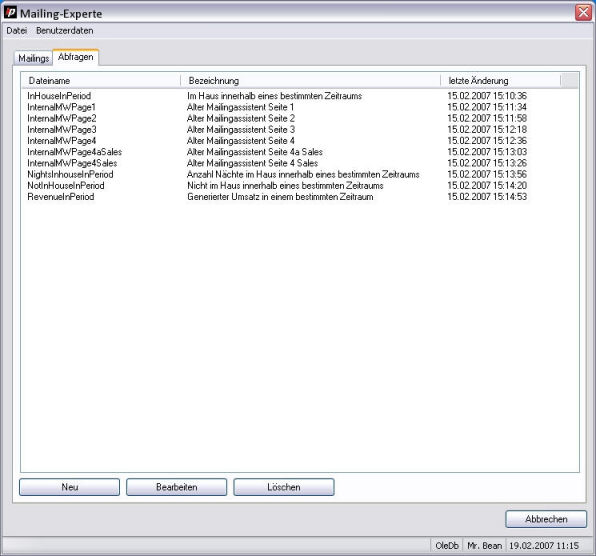
Betätigen Sie dazu den Button , um den Dialog zur Neuanlage und Bearbeitung von Abfragen zu öffnen.

Vergeben Sie einen Dateinamen für das die angelegte Abfrage. Abfragen werden als Datei in dem protel-Programmverzeichnis auf dem Server abgelegt. Wählen Sie den Dateinamen möglichst kurz und aussagekräftig und vermeiden Sie Leerzeichen. Der Abfragename ist die Bezeichnung, die innerhalb des Mailing-Experten angezeigt wird.
Im Feld "Beschreibung" haben Sie die Möglichkeit, die Funktionen der Abfrage in ein paar Sätzen zu beschreiben.
Beginnen Sie dann, die benötigten Filter in die Abfrage einzubauen. Benutzen Sie dazu den Button unterhalb des Fensters oder klicken Sie mit der rechten Maustaste in das Fenster, um das Kontextmenü zu öffnen.
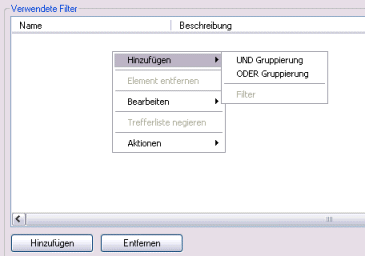
Legen Sie zuerst fest, ob Sie die Abfrage zu einer UND- oder einer ODER-Gruppierung zusammengefasst werden soll.
Dieser Hauptgruppierung können Sie dann weitere Gruppierungen oder Filter unterordnen. Markieren Sie dazu die Gruppierung und fügen Sie die Untergruppierung oder die Filter per Kontextmenü oder per Button hinzu. Wenn Sie die Option "Filter" wählen, öffnet sich der Dialog zur Selektion der Filter.
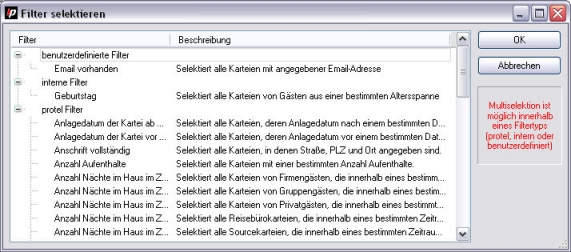
Wählen Sie dort die gewünschten Filter durch Markieren aus und bestätigen Sie mit K. Sie können auch eine Mehrfachauswahl durch Halten der Strg-Taste treffen, allerdings nur innerhalb eines Filtertyps (protel, intern oder benutzerdefiniert). Möchten Sie verschiedene Filtertypen kombinieren, müssen Sie die Filterselektion mehrfach durchführen.
Die Filter werden nun der Gruppierung untergeordnet.

Sie können einen übernommenen Filter durch den Button oder über das Kontextmenü jederzeit wieder aus der Abfrage löschen. Öffnen Sie das Kontextmenü, werden Ihnen neben der Option "Element entfernen" auch noch weitere Optionen angeboten:
|
Hinzufügen UND-Gruppierung ODER-Gruppierung Filter |
Hiermit können Sie Gruppierungen weitere Untergruppierungen oder Filter zuordnen. Hinweis: Einem Filter können keine weiteren Elemente untergeordnen werden. |
|
Element entfernen |
Das markierte Element (Gruppierung oder Filter) wird aus der Abfrage entfernt. |
|
Bearbeiten Neu laden
|
Wenn Sie einen vorhandenen Filter, der in einer Abfrage verwendet wird, im Dialog "Benutzerdefinierte Filter" ändern, wird dieser in der Abfrage zunächst nicht mitgeändert, da sonst das mit dem alten Filter erzeugte Ergebnis nicht mehr zu dem neuen Filter passen würde. Sie müssen hier an dieser Stelle explizit auswählen, ob Sie den/die Filter aktualisieren wollen oder nicht. Wählen Sie dazu die Option "Neu laden". Führen Sie die Funktion "Neu laden" über einem Filter aus, wird nur der einzelne Filter neu geladen, führen Sie die Aktion auf einer Gruppierung aus, werden alle untergeordneten Filter neu geladen. |
|
Wandeln in UND-Gruppierung Wandeln in ODER-Gruppierung |
Bei Gruppierungen haben Sie über die Optionen "Wandeln in UND-Gruppierung" und "Wandeln in ODER-Gruppierung" die Möglichkeit, sie in einen anderen Typ zu verwandeln, ohne die untergeordneten Filter und Gruppierungen neu anlegen zu müssen. |
|
Liste verwendeter Variablen |
Dieses Feature vereinfacht bei umfangreichen Abfragen den Umgang mit Variablen. Es wird ein zusätzliches Fenster geöffnet, in dem alle Variablen der Abfrage nach Typ geordnet aufgeführt sind. Lesen Sie bitte mehr im folgenden Kapitel "Variablen definieren". |
|
Trefferliste negieren |
Mit dieser Funktion können Sie die Negativtreffer eines Filters oder einer Gruppierung als Treffer definieren, d.h. es werden alle Daten als Treffer angezeigt, auf die dieses Kriterium nicht zutrifft. Vor dem Namen des Filters oder der Gruppierung erscheint dann folgendes Symbol: |
|
Aktionen Ausführen aller Filter Ausführen aller Filter und Ergebnis anzeigen Ausführen selektierter Filter Ausführen selektierter Filter und Ergebnis anzeigen |
Mit diesen Aktionen können Sie den oder die Filter testen. In den Spalten "Treffer" und "Ausführungsdauer" werden Ihnen dann die entsprechenden Werte angezeigt. Bei der Option "Ausführen aller Filter" werden jeweils alle untergeordneten Filter getestet, unabhängig davon, ob sie selektiert sind oder nicht. Bei der Option "Ausführen selektierter Filter" werden nur die Filter getestet, die per Haken Wählen Sie die Optionen "Ausführen aller/selektierter Filter und Ergebnis anzeigen", öffnet sich ein Vorschaufenster, in dem die Treffer angezeigt werden. In diesem Vorschaufenster stehen diverse Funktionen zur Verfügung, die Ansicht der Trefferliste zu konfigurieren. Lesen Sie mehr dazu im Kapitel "Schritt 2: Ergebnis prüfen". Hinweis: Sie können einzelne Filter auch testen, indem Sie einen Doppelklick auf dem Filternamen ausführen. |
Filter, in denen noch Variablen zu definieren sind, und Gruppierungen, die solche Filter enthalten, werden rot dargestellt. Wenn Sie einen solchen Filter markieren, werden im unteren Teil des Dialogs die zu definierenden Variablen angezeigt. Sobald die Variablen definiert sind, werden der Filter und die übergeordnete Gruppierung schwarz dargestellt.
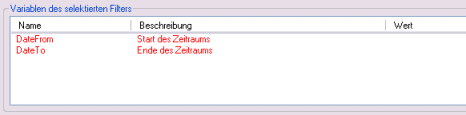
Wenn Sie hier die Variablen definieren, werden diese ebenfalls in jedes Mailing, welches diese Abfrage beinhaltet, übernommen. Sie können die Variablen auch hier bei der Anlage der Filter ohne Werte lassen, um sie bei den Ausführungen der Mailings jeweils aktuell zu setzen.
Möchten Sie der Variable hier einen Wert zuweisen, führen Sie einen Doppelklick auf dem Namen der Variable aus. Es erscheint ein Dialog zur Eingabe des gewünschten Wertes. Bestätigen Sie diesen nach der Eingabe mit K.
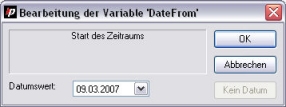
Bei umfangreichen Abfragen, die oft viele Filter mit den gleichen Variablen beinhalten, ist es sehr zeitaufwendig, für jeden Filter die Variable einzeln aufzurufen und mit einem Wert zu versehen. Sie haben dafür die Möglichkeit, sich über das Kontextmenü einer Gruppierung eine Übersicht aufzurufen, die alle in der Gruppierung vorkommenden Variablen auflistet.
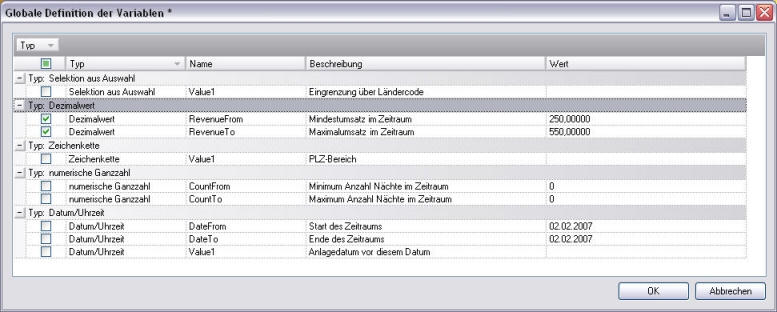
In dem Dialog sind die Variablen standardmäßig nach dem Typ gruppiert, Sie können sie aber, wie im Kapitel "Schritt 2: Ergebnis prüfen" beschrieben, nach Ihren Wünschen ordnen und sortieren.
Das Zuweisen von Werten zu einer Variable geschieht hier ebenfalls per Doppelklick. Wenn Sie einer Variable einen Wert zugewiesen haben, wird diese Variable automatisch aktiviert, d.h. mit einem grünen Häkchen versehen. Sobald Sie den Dialog mit K bestätigen, wird dieser Wert an allen Stellen innerhalb dieser Gruppierung gesetzt, an der diese Variable verwendet wird. Wenn z.B. eine Abfrage vorkommt nach einer bestimmten Umsatzzahl für alle Karteitypen, brauchen Sie den Betrag nur noch einmal einzugeben und nicht für alle Karteitypenfilter einzeln.
Natürlich können Sie einzelne Variablen auch wieder deaktivieren, indem Sie das grüne Häkchen durch einen Mausklick entfernen. Selbst wenn hier ein Wert gesetzt sein sollte, wird er dann nicht in die Variable übertragen. Ein Mausklick auf die Checkbox in dem Tabellenkopf aktiviert alle aufgelisteten Variablen, d.h. bei Bestätigung des Dialogs mit K werden alle Variablen mit den hier gesetzten Werten versehen.
Ist die Abfrage komplett eingerichtet, sichern Sie sie per Button und verlassen den Dialog per Button . Die neue Abfrage wird nun der Liste angezeigt.
Per Button können Sie eine zuvor markierte Abfrage modifizieren. Der Dialog entspricht dem Dialog zur Neuanlage. Alle Inhalte der Abfrage werden zum Bearbeiten in die Felder übernommen. Führen Sie die Änderungen durch und speichern Sie die Abfrage neu. Per Button löschen Sie eine zuvor markierte Abfrage aus der Liste.
Haben Sie alle benötigten Standardabfragen eingerichtet, wechseln Sie in den Reiter "Mailings". Dort werden in einer Liste alle vorhandenen Mailings angezeigt.
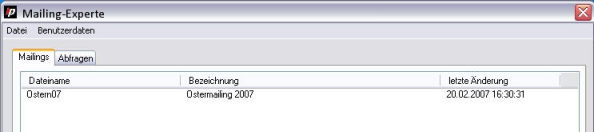
Klicken Sie auf den Button um den Dialog zur Neuanlage eines Mailings zu öffnen.
Vergeben Sie zuerst einen Dateinamen. Die Mailings werden als Datei im protel-Programmverzeichnis abgelegt. Wählen Sie den Dateinamen möglichst kurz und aussagekräftig und vermeiden Sie Leerzeichen. Der Mailingname ist die Bezeichnung, die innerhalb des Mailing-Experten angezeigt wird.
Wenn Sie Negationen verwenden, müssen Sie hier angeben, worauf die Negation basieren soll. Diese Auswahl ist wichtig für MPE-Installationen, denn davon ist abhängig, ob die Daten des einzelnen Hauses oder aller Häuser bei der Negation berücksichtigt werden.
Im Feld "Beschreibung" können Sie die Funktionen und Aktionen des Mailings kurz erläutern.

Haben Sie die Basisdaten für das Mailing eingegeben, können Sie nun das Mailing einrichten.
Sie haben hier genauso wie im Reiter "Abfragen" die Möglichkeit, Ihre Abfragen zusammenzustellen. Das Vorgehen ist analog; legen Sie zuerst eine UND- oder eine ODER-Gruppierung an und ordnen Sie weitere Gruppierungen und Filter unter.
Der Unterschied liegt darin, dass Sie hier die vorkonfigurierten Abfragen aus dem Reiter "Abfragen" einbauen können. Das Kontextmenü wird an dieser Stelle erweitert um den Eintrag "Abfrage".
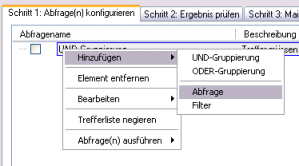
Alle zugehörigen Gruppierungen und Filter der vorkonfigurierten Abfrage werden dabei übernommen. Diese Abfrage wird im Reiter "Abfrage(n) konfigurieren" fett dargestellt, um sie von den an dieser Stelle neu angelegten Abfragen zu unterscheiden.
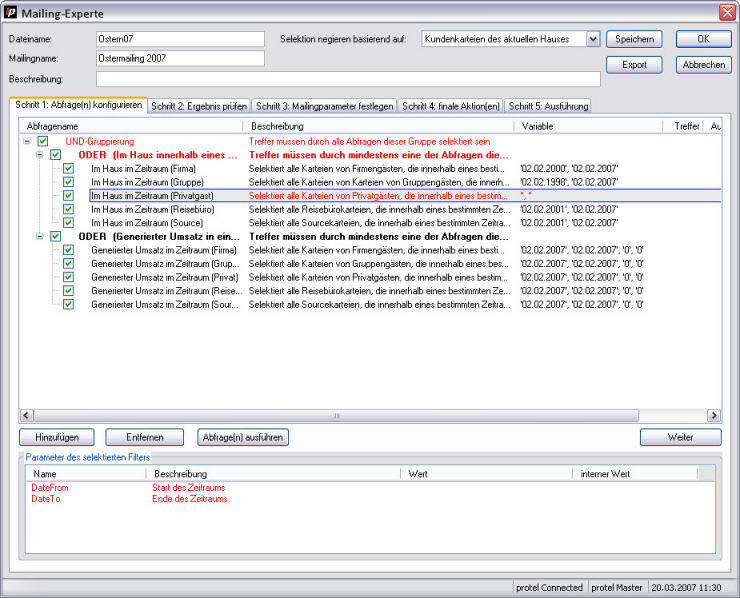
Genauso wie beim Einrichten der Standardabfragen werden hier Filter, die Werte für Variablen benötigen, rot dargestellt. Markieren Sie einen rot dargestellten Filter, werden die auszufüllenden Variablen im unteren Teil des Dialogs angezeigt und können per Doppelklick bearbeitet werden.
Sie können die Abfrage ebenso über den Button um weitere Elemente erweitern. Das Löschen der Elemente geschieht wie gehabt per Kontextmenü oder per Button .
Der Button führt die Abfragen durch. Es werden hierbei nur die aktivierten Filter berücksichtigt, d.h. alle, die per grünen Haken  selektiert wurden. Betätigen Sie dann den Button .
selektiert wurden. Betätigen Sie dann den Button .
Je nachdem, ob Sie die Abfragen das erste mal ausgeführt haben oder zum wiederholten male, ist das Ergebnisfenster zunächst leer. Am unteren Rand des Fensters wird Ihnen angezeigt, wann die letzte Aktualisierung der Trefferliste durchgeführt wurde. Um die Ergebnisanzeige mit dem Ergebnis der durchgeführten Abfragen zu synchronisieren, betätigen Sie den Button . Sie erhalten nun eine komplette Liste aller Treffer Ihrer konfigurierten Abfragen.
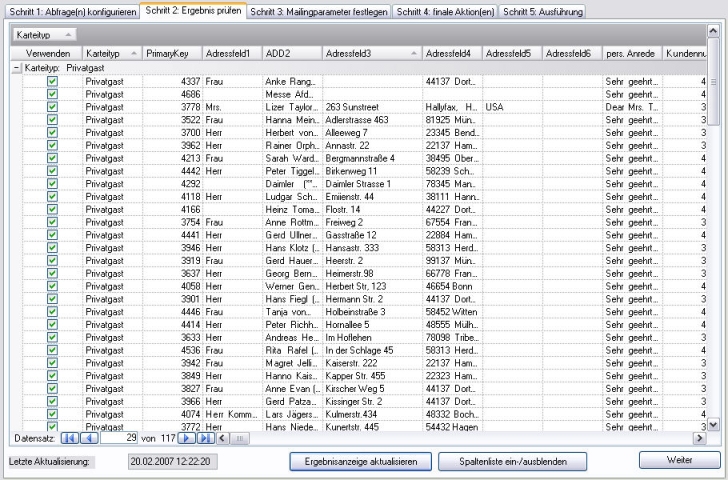
Unterhalb der Liste wird Ihnen die Gesamtzahl der Treffer angezeigt, mit den blauen Buttons können Sie durch die Liste navigieren:
 und
und  bringen Sie jeweils zum ersten und letzten Eintrag der Liste. Mit
bringen Sie jeweils zum ersten und letzten Eintrag der Liste. Mit  und
und  können Sie durch die einzelnen Treffer blättern.
können Sie durch die einzelnen Treffer blättern.
Da diese Liste aufgrund ihres Umfangs sehr unübersichtlich sein kann, haben Sie hier diverse Möglichkeiten, die Ansicht nach Ihren Wünschen zu konfigurieren. Die so festgelegte Reihenfolge der Einträge wird bei der Generierung der Drucksachen oder Emails übernommen.
Nach Spalten sortieren
Wie in Windows-Anwendungen üblich, können Sie die Liste nach den einzelnen Spalten sortieren. Klicken Sie dazu auf den Kopf der Spalte, nach der Sie sortieren wollen. Es erscheint daraufhin ein kleiner Pfeil ( ) neben der Spaltenbezeichnung. Durch nochmaliges Klicken wird die Sortierreihenfolge von auf- auf absteigend gewechselt (
) neben der Spaltenbezeichnung. Durch nochmaliges Klicken wird die Sortierreihenfolge von auf- auf absteigend gewechselt ( ).
).
Spaltenreihenfolge ändern
Sie können die Reihenfolge der Spalten nach Ihren Wünschen ändern. Ziehen Sie dafür einen Spaltenkopf bei gedrückter Maustaste an die gewünschte Stelle und lassen die Maustaste los, sobald die roten Positionierungspfeile erscheinen.
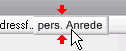
Nach Sortierkriterien gruppieren
Sie haben außerdem die Möglichkeit, die Treffer nach den einzelnen Kriterien zu gruppieren, um eine bessere Übersichtlichkeit zu bekommen. Im obigen Beispiel sind die Karteien nach dem Karteityp gruppiert, d.h. alle Privatkarteien sind zusammengefasst, alle Firmenkarteien usw.. Die Sortierung nach Spalten geschieht dann auch innerhalb dieser Gruppierungen, d.h. alle Privatkarteien werden auf- oder absteigend sortiert, darunter alle Firmenkarteien auf- oder absteigend usw.
Ziehen Sie dafür einen Spaltenkopf bei gedrückter Maustaste in den oberen Bereich über den Spaltenköpfen und lassen die Maustaste los, sobald die roten Positionierungspfeile erscheinen. Sie können auch geschachtelte Gruppierungen anlegen. d.h. zum Beispiel innerhalb des Karteityps nach der Anrede gruppieren. Das Verfahren ist das gleiche: Ziehen Sie den Spaltenkopf rechts oder links neben den vorhandenen Eintrag, je nachdem ob die neue Gruppierung der bereits vorhandenen Gruppierung über- oder untergeordnet werden soll.
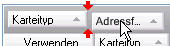
Die Darstellung ist dann wie folgt.

In diesem Fall würden jeweils innerhalb der Karteitypen die Karteien nach der Anrede gruppiert. Es gibt zufolge für jeden vorhandenen Karteityp eine Gruppe "Frau", eine Gruppe "Herr" usw.
Über die Buttons  und
und  können Sie die einzelnen Gruppierungen öffnen und schließen.
können Sie die einzelnen Gruppierungen öffnen und schließen.
Spalten ausblenden
Nicht benötigte Spalten können Sie komplett aus der Liste entfernen, indem Sie den Spaltenkopf bei gedrückter Maustaste aus dem Fenster des Mailing-Expertens ziehen. Die so entfernten Spalten werden in der Spaltenliste gespeichert, die Sie sich per Button anzeigen lassen können.
Hinweis: Die Inhalte der ausgeblendeten Spalten können dann auch nicht für das Mailing verwendet werden.
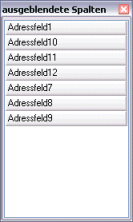
Sie können die entfernten Spalten jederzeit wieder in die Tabelle einfügen, indem Sie sie mit gedrückter Maustaste wieder an der gewünschten Stelle im Listenkopf positionieren.
Einzelne Treffer für das Mailing deaktivieren
Sie können nach Durchsicht der Trefferliste einzelne Treffer wieder für das Mailing deaktivieren, indem Sie in der ersten Spalte "Verwenden" den grünen Haken durch einen Mausklick entfernen. Sobald Sie die entsprechende Zeile verlassen, wird der Eintrag gegraut und durchgestrichen dargestellt.

Diese deaktivierten Treffer werden als deaktiviert gespeichert und beim Mailing nicht berücksichtigt. Auch wenn Sie zu diesem Zeitpunkt Filter abändern und die Ergebnisanzeige aktualisieren, wird dieser Eintrag als deaktiviert gelten. Natürlich können Sie ihn jederzeit durch einen erneuten Mausklick für das Mailing wieder aktivieren.
Funktionen über das Kontextmenü
Mit einem rechten Mausklick auf einem Listeneintrag öffnen Sie das Kontextmenü. Sie können auch von dort die Trefferliste aktualisieren oder die Spaltenliste ein- oder ausblenden. Außerdem steht Ihnen hier die Möglichkeit zur Verfügung, die gesamte Liste nach Excel zu exportieren. Die Sortierreihenfolge und die Gruppierungen innerhalb der Liste werden dabei übernommen.
Wenn Sie die Bearbeitung Ihrer Trefferliste beendet haben, klicken Sie den Button .
Hier definieren Sie, wie Sie Ihr Mailing durchführen wollen.
Sie haben die Möglichkeit, die Daten mit Microsoft Office- oder mit OpenOffice-Produkten zu verarbeiten oder sie in eine Textdatei zu exportieren für den späteren Import in ein anderes System. Zu jeder Verarbeitungsmöglichkeit existiert ein entsprechender Reiter, in dem Sie die Details festlegen können.
Microsoft Office Produkte
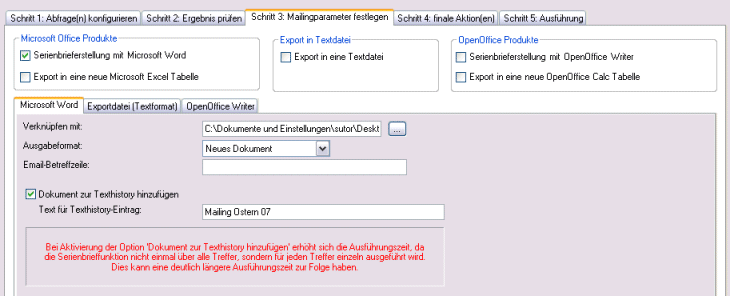
Möchten Sie einen Serienbrief in MS Word generieren, aktivieren Sie die Checkbox  Sereinbrieferstellung mit Microsoft Word und füllen die Felder im Reiter "Microsoft Word" aus.
Sereinbrieferstellung mit Microsoft Word und füllen die Felder im Reiter "Microsoft Word" aus.
Verknüpfen Sie die Daten mit der Word-Datei, die den Brieftext und die Adressfelder enthält. Über den Button  können Sie die Datei auswählen, der Pfad zu der Datei wird dann automatisch in das Eingabefeld übernommen. In der darunterliegenden Auswahlbox können Sie angeben, ob die Daten in ein Dokument überführt werden, ob sie direkt per Fax oder Email verschickt werden oder direkt gedruckt werden sollen. Wählen Sie die Option "Email", können Sie in dem Eingabefeld darunter den Text für die Betreffzeile angeben.
können Sie die Datei auswählen, der Pfad zu der Datei wird dann automatisch in das Eingabefeld übernommen. In der darunterliegenden Auswahlbox können Sie angeben, ob die Daten in ein Dokument überführt werden, ob sie direkt per Fax oder Email verschickt werden oder direkt gedruckt werden sollen. Wählen Sie die Option "Email", können Sie in dem Eingabefeld darunter den Text für die Betreffzeile angeben.
Sie können automatisch an dieser Stelle einen Eintrag in der Texthistory des Gastes anlegen lassen, indem Sie die Checkbox  Dokumente zur Texthistory hinzufügen aktivieren und den gewünschten Eintrag in das Eingabefeld eintragen. Bitte beachten Sie den Hinweis: Dadurch, dass die Serienbrieffunktion bei Aktivierung dieser Checkbox für jeden Treffer separat ausgeführt wird, kann sich die Ausführungszeit bei einer hohen Anzahl von Treffern stark erhöhen.
Dokumente zur Texthistory hinzufügen aktivieren und den gewünschten Eintrag in das Eingabefeld eintragen. Bitte beachten Sie den Hinweis: Dadurch, dass die Serienbrieffunktion bei Aktivierung dieser Checkbox für jeden Treffer separat ausgeführt wird, kann sich die Ausführungszeit bei einer hohen Anzahl von Treffern stark erhöhen.
Für einen Export in eine MS Excel Tabelle aktivieren Sie die Checkbox  Export in eine neue Microsoft Excel Tabelle. Weitere Angaben sind nicht notwendig, die Daten werden in der Reihenfolge der Ergebnisliste in eine eine Excel-Tabelle überführt.
Export in eine neue Microsoft Excel Tabelle. Weitere Angaben sind nicht notwendig, die Daten werden in der Reihenfolge der Ergebnisliste in eine eine Excel-Tabelle überführt.
Export in Textdatei
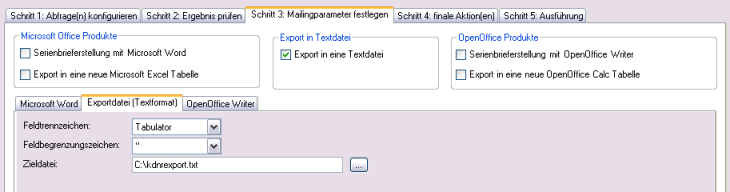
Wenn Sie die Daten in ein anderes System überführen möchten, z.B. in ein Mailprogramm, haben Sie hierüber die Möglichkeit, die Daten für den Import in das gewünschte System in eine Textdatei zu exportieren. Dabei können Sie die Feldtrennzeichen und die Feldbegrenzungszeichen über die Auswahlboxen so konfigurieren, wie sie für den Import benötigt werden.
Im Feld "Zieldatei" bestimmen Sie den Pfad und den Dateinamen der zu erstellenden Exportdatei. Ist schon eine Datei vorhanden, können Sie sie über den Button  auswählen. Pfad und Dateiname werden dann in das Eingabefeld übernommen.
auswählen. Pfad und Dateiname werden dann in das Eingabefeld übernommen.
OpenOffice Produkte
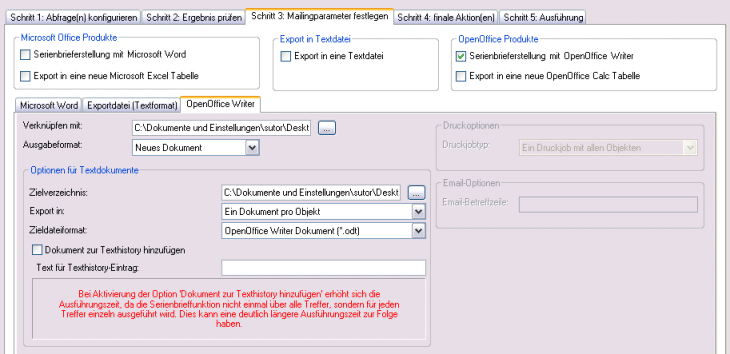
Wenn Sie OpenOffice installiert haben, können Sie Ihre Daten ebenso als Serienbrief per Post oder Email verschicken.
Aktivieren Sie dazu die Checkbox  Serienbrieferstellung mit OpenOffice Writer.
Serienbrieferstellung mit OpenOffice Writer.
Verknüpfen Sie die Daten zuerst die OpenOffice-Datei aus, die den Brieftext und die Adressfelder enthält. Über den Button  können Sie die Datei auswählen, der Pfad zu der Datei wird dann automatisch in das Eingabefeld übernommen. In der darunterliegenden Auswahlbox können Sie angeben, ob die Daten in ein Dokument überführt werden, ob sie Email verschickt werden oder direkt gedruckt werden sollen. Je nachdem, für welche Option Sie sich entscheiden, werden die entsprechenden weiteren Eingabefelder aktiv.
können Sie die Datei auswählen, der Pfad zu der Datei wird dann automatisch in das Eingabefeld übernommen. In der darunterliegenden Auswahlbox können Sie angeben, ob die Daten in ein Dokument überführt werden, ob sie Email verschickt werden oder direkt gedruckt werden sollen. Je nachdem, für welche Option Sie sich entscheiden, werden die entsprechenden weiteren Eingabefelder aktiv.
Optionen für Textdokumente
Im obigen Beispiel sehen Sie die Optionen für den Export in ein Textdokument. Wählen Sie das Verzeichnis aus, in dem Sie die Dokumente erstellen wollen. Per Button  können Sie das Verzeichnis auf Ihrer Festplatte oder Ihrem Netzwerk auswählen. Sie haben zwei Möglichkeiten, Ihre Daten in Textdokumente zu exportieren: Erstellen Sie ein Dokument mit allen Objekten (Treffern) oder legen Sie pro Objekt ein Dokument an. Ihnen stehen in der darunter befindlichen Auswahlbox diverse Dateiformate zur Verfügung, in die Sie die Daten exportieren können.
können Sie das Verzeichnis auf Ihrer Festplatte oder Ihrem Netzwerk auswählen. Sie haben zwei Möglichkeiten, Ihre Daten in Textdokumente zu exportieren: Erstellen Sie ein Dokument mit allen Objekten (Treffern) oder legen Sie pro Objekt ein Dokument an. Ihnen stehen in der darunter befindlichen Auswahlbox diverse Dateiformate zur Verfügung, in die Sie die Daten exportieren können.
Genau wie beim Export in Microsoft Office-Produkte können Sie automatisch einen Eintrag in die Texthistory des Kunden vornehmen lassen. Aktivieren Sie dazu die Checkbox  Dokument zur Texthistory hinzufügen und geben Sie einen Text in das Eingabefeld ein.
Dokument zur Texthistory hinzufügen und geben Sie einen Text in das Eingabefeld ein.
Druckoptionen

Wenn Sie die Briefe direkt drucken wollen, wählen Sie als Ausgabeformat die Option "Drucker" und wählen in den Druckoptionen, ob Sie den alle Briefe in einem Druckjob oder jeden Brief als einzelnen Druckjob bearbeiten wollen.
Email-Optionen
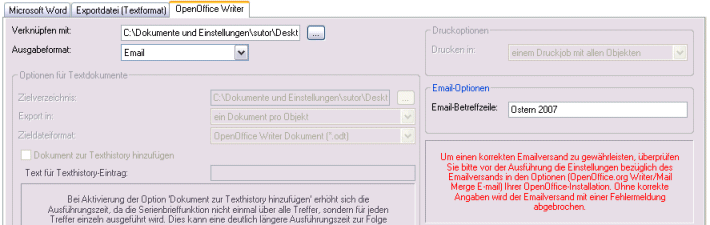
Wenn Sie Ihr Mailing als Email verschicken wollen, wählen Sie als Ausgabeformat die Option "Email". Sie können dann in den Email-Optionen die Betreffzeile vorgeben, die dann in allen ausgehenden Emails für diese Mailing verwendet wird.
Beachten Sie dabei, dass in den Optionen Ihrer OpenOffice-Installation die richtigen Einstellungen getroffen sind (unter OpenOffice.org Writer/Mail Merge E-mail), da sonst das Mailing mit einer Fehlermeldung abgebrochen wird.
Für einen Export in eine OpenOffice CalcTabelle aktivieren Sie die Checkbox  Export in eine neue OpenOffice Calc Tabelle. Weitere Angaben sind nicht notwendig, die Daten werden in der Reihenfolge der Ergebnisliste in eine OpenOffice-Tabelle überführt.
Export in eine neue OpenOffice Calc Tabelle. Weitere Angaben sind nicht notwendig, die Daten werden in der Reihenfolge der Ergebnisliste in eine OpenOffice-Tabelle überführt.
In diesem Reiter können Sie bestimmen, was mit den Ergebniselementen nach Durchführung des Mailing geschehen soll. Sie können z.B. durch das Mailing angeschriebenen Gästen automatisch einen neuen Marketing- oder VIP-Code zuweisen oder durch das Mailing durchgeführte Sales-Aktivitäten löschen. Die Angabe von finalen Aktionen ist optional.
Sie weisen dem Mailing eine neue finale Aktion zu, indem Sie mit der rechten Maustaste in das Fenster klicken, um das Kontextmenü zu öffnen. Wählen Sie die die Option "Aktion hinzufügen", öffnet sich der Dialog zur Selektion der finalen Aktion(en).
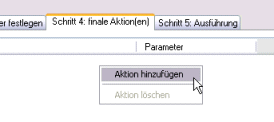
Es stehen die Aktionen zur Auswahl, die Sie zuvor unter "Benutzerdaten" - "Benutzerdefinierte Aktion" angelegt haben und die mitgelieferten protel Aktionen.
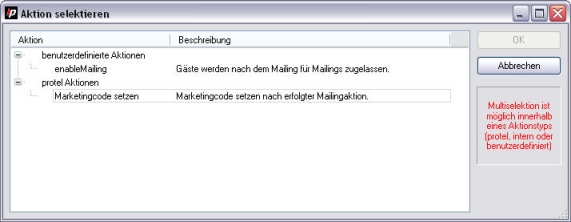
Wählen Sie dort die gewünschten Aktion durch Markieren aus und bestätigen Sie mit . Sie können auch eine Mehrfachauswahl durch Halten der Strg-Taste treffen, allerdings nur innerhalb eines Aktionstyps. Möchten Sie verschiedene Aktionstypen kombinieren, müssen Sie die Aktionsselektion mehrfach durchführen.
Die ausgewählte finale Aktion wird übernommen. Sollten für die finale(n) Aktion(en) das Setzen von Variablen notwendig sein, erscheinen nach Markieren der Aktion die Variablen in rot im unteren Bereich des Dialogs. Durch einen Doppelklick auf den Namen der Variable öffnet sich je ein Dialog zur Eingabe der Werte.
Bei einem gespeicherten Mailing, in dem mehrere finale Aktionen vorhanden sind, können Sie auch einzelne Aktionen für den aktuellen Durchlauf deaktivieren. Entfernen Sie dafür mit einem Mausklick den grünen Haken  vor der Aktion.
vor der Aktion.
Wenn alle finalen Aktionen ausgewählt und alle notwendigen Variablen gesetzt sind, klicken Sie den Button .
Dieser Reiter dient zur Überprüfung der von Ihnen gesetzten Einstellungen und zur Durchführung des Mailings.
Sie werden Schritt für Schritt dazu angefordert, die Abfragen, das Ergebnis der Abfragen, die Mailingparameter und die finalen Aktionen nochmal zu überprüfen. Wenn Sie alle Schritte mit "Ja" beantwortet haben, können Sie durch Betätigen des Buttons das Mailing starten.
Je nachdem, welche Mailingparameter Sie gesetzt haben, werden die Daten exportiert oder die einzelnen Dokumente zum Versenden generiert. Der aktuelle Ausführungsstatus wird Ihnen im unteren Teil des Fenster angezeigt.
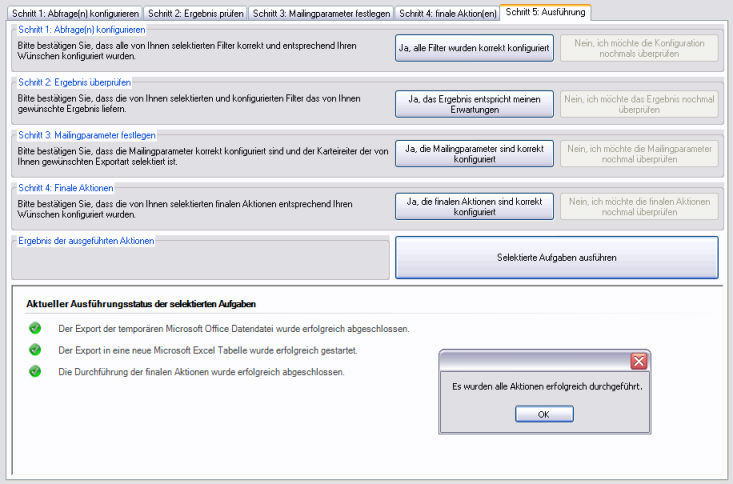
Per Button speichern Sie das komplette Mailing mit allen gesetzten Variablen, Einstellungen und Ergebnissen. Verlassen Sie den Dialog mit .
Das eingerichtete und durchgeführte Mailing wird nun im Reiter "Mailings" mit dem Datum der letzten Änderung angezeigt. Mit dem Button können Sie ein bereits vorhandenes Mailing modifizieren. Per Button entfernen Sie ein Mailing aus der Liste.
Mit dem Mailing-Experten werden einige protel-Filter und interne Filter mitgeliefert. protel-Filter sind vorkonfigurierte Standard-SQL-Abfragen, interne Filter sind komplexe programmierte Abfragen, die sie für Ihre Mailings nutzen können. Sie haben darüberhinaus die Möglichkeit, selbst neue Filter anzulegen.
Hinweis: Da die Anlage von neuen Filtern SQL-Kenntnisse voraussetzt sowie detaillierte Kenntnisse im Bezug auf die protel-Datenbankstruktur voraussetzt, empfiehlt es sich, Filter nur von erfahrenen Benutzern oder durch protel-Mitarbeiter erstellen und bearbeiten zu lassen.
Wählen Sie im Menüeintrag "Benutzerdaten" den Menüpunkt "Benutzerdefinierte Filter", um den Dialog zur Erstellung neuer Filter zu öffnen.
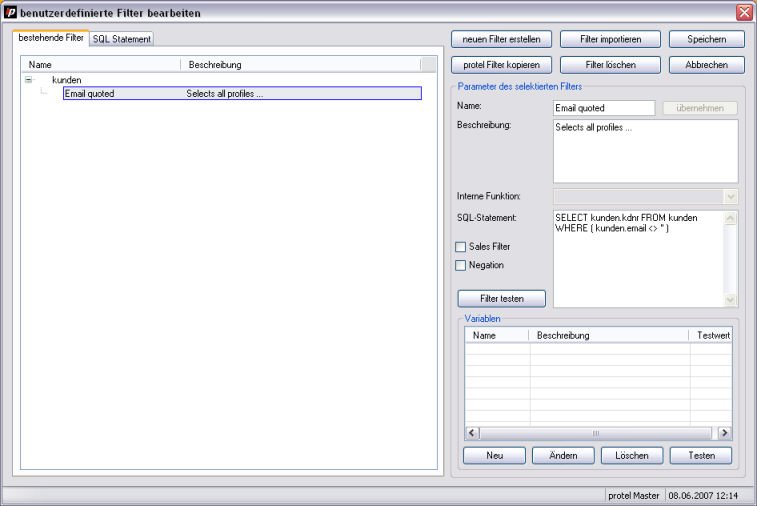
Auf der linken Seite des Dialogs werden Ihnen die bereits vorhandenen benutzerdefinierten Filter angezeigt.
Klicken Sie den Button um einen neuen Filter anzulegen.
Auf der rechten Seite des Dialogs können Sie nun die Parameter des neuen Filters eingeben. Wählen Sie einen möglichst kurzen und verständlichen Namen, geben Sie eine kurze Beschreibung der Funktion des Filters und die SQL-Befehle in die entsprechenden Felder ein. Zur besseren Übersicht bei der Eingabe der SQL-Statements können Sie die Ansicht auf den Reiter "SQL-Statement" wechseln.
Durch Aktivieren der Checkbox  Sales Filter steht dieser Filter nur Sales-Mitarbeitern zur Verfügung. Wenn ein Sales Filter in Abfragen bzw. Mailings enthalten ist, die von "Nicht-Sales-Mitarbeitern" ausgeführt werden, so wird dieser nicht ausgeführt. Aktivieren der Checkbox
Sales Filter steht dieser Filter nur Sales-Mitarbeitern zur Verfügung. Wenn ein Sales Filter in Abfragen bzw. Mailings enthalten ist, die von "Nicht-Sales-Mitarbeitern" ausgeführt werden, so wird dieser nicht ausgeführt. Aktivieren der Checkbox  Negation bewirkt, dass die Negativtreffer des Filters als Ergebnis angezeigt werden, d.h. alle Elemente, auf die das Merkmal nicht zutrifft, werden in die Trefferliste aufgenommen. Sie können jederzeit die Funktionsweise des Filters über den Button überprüfen. Es öffnet sich ein Vorschaufenster mit den gefundenen Elementen, die die Kriterien des Filters erfüllen.
Negation bewirkt, dass die Negativtreffer des Filters als Ergebnis angezeigt werden, d.h. alle Elemente, auf die das Merkmal nicht zutrifft, werden in die Trefferliste aufgenommen. Sie können jederzeit die Funktionsweise des Filters über den Button überprüfen. Es öffnet sich ein Vorschaufenster mit den gefundenen Elementen, die die Kriterien des Filters erfüllen.
Benötigen Sie bei der Einrichtung des Filters Variablen, können Sie diese im unteren Bereich des Dialogs anlegen.
Einrichten von Variablen
Klicken Sie den Button , um eine neue Variable anzulegen. Es öffnet sich folgender Dialog:

Geben Sie in die entsprechenden Felder den Namen und eine kurze Beschreibung der Funktion der Variable ein und wählen sie aus der Auswahlbox das Format aus, in dem der Wert für die Variable eingegeben werden soll. Zur Auswahl stehen
Datum/Uhrzeit = nur Zahlen, die Anzeige wird automatisch im richtigen Datumformat dargestellt
Numerische Ganzzahl = nur Zahlen ohne Kommastellen
Zeichenkette = normaler Text
Dezimalwert = nur Zahlen mit fünf Nachkommastellen. Eingaben werden direkt im richtigen Zahlenformat dargestellt
Auswahl zur Selektion = Dem Anwender wird eine Auswahl von Daten angeboten, welche wiederum durch eine SQL-Anweisung ermittelt werden. Die Anweisung muss pro Datensatz zwei Werte liefern. Der erste Wert ist die numerische Referenz, der zweite Wert der beschreibende Text. Es ist auf die Reihenfolge im SQL-Statement (erst Referenz, dann Text) zu achten.
Durch Aktivieren der Checkbox  Pflichtvariable wird die Eingabe eines Wertes für diese Variable Pflicht. Ist eine Variable kein Pflichtfeld, ist die Eingabe eines Wertes optional.
Pflichtvariable wird die Eingabe eines Wertes für diese Variable Pflicht. Ist eine Variable kein Pflichtfeld, ist die Eingabe eines Wertes optional.
Sind alle Felder gefüllt, bestätigen Sie den Dialog mit . Die Variable wird nun in die Liste übernommen. Sie können eine vorhandene Variable ändern, indem Sie sie in der Liste markieren und den Button betätigen. Der Button löscht die zuvor markierte Variable, per Button können Sie die gesetzte Variable überprüfen.
Nachdem Sie alle Angaben für den Filter gemacht haben, übernehmen Sie den neu angelegten Filter mit dem Button . Der Name und die Beschreibung des Filters werden nun in der Liste auf der linken Seite des Dialogs aktualisiert.
Sie haben neben der Möglichkeit, einen neuen Filter zu erstellen, auch die Möglichkeit, einen vorhandenen protel-Filter zu kopieren und ihn dann zu modifizieren. Durch Klicken des Buttons öffnet sich ein Dialog, der alle vorhandenen protel Filter auflistet. Markieren Sie den gewünschten protel Filter und bestätigen Sie mit . Alle Bestandteile und Variablen des Filters werden zur Bearbeitung in die Felder übernommen.
Per Button können Sie einen zuvor markierten Filter nach einer Sicherheitsabfrage löschen.
Im Mailing-Experten ist eine Standardaktion zum Setzen eines Marketingcodes nach Durchführung des Mailings enthalten. Das Anlegen von benutzerdefinierten finalen Aktionen erfolgt analog zur Anlage von Filtern.
Achtung!!! Durch die finalen Aktionen kann der Datenbestand verändert werden. Die Erstellung und Verwendung finaler Aktionen liegt in der Verantwortung des jeweiligen Benutzers. protel übernimmt keinerlei Haftung bei fehlerhafter Erstellung/Anwendung.