 Listen
Listen  Lost + Found
Lost + Found
Lost + Found |
Front Office  Listen
Listen  Lost + Found
Lost + Found
|
|
In der Lost + Found-Liste können Sie von Gästen vergessene bzw. verloren gemeldete oder aufgefundene Gegenstände verwalten.
Durch die drei Statusangaben Verloren, Gefunden und Versendet lässt sich der komplette Workflow vom Auffinden bis zum Versand eines Gegenstandes abbilden.
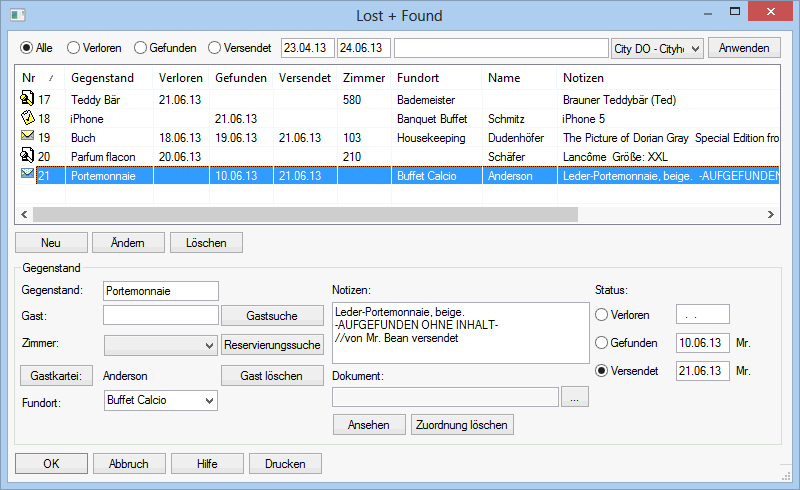
 Verloren - Der Gegenstand wurde als verloren gemeldet.
Verloren - Der Gegenstand wurde als verloren gemeldet.
 Gefunden - Der Gegenstand wurde gefunden und liegt zur Abholung bereit.
Gefunden - Der Gegenstand wurde gefunden und liegt zur Abholung bereit.
 Versendet - Der Gegenstand wurde an den Gast versendet.
Versendet - Der Gegenstand wurde an den Gast versendet.
 Bevor Sie einen neuen Gegenstand als verloren oder gefunden eintragen, empfiehlt es sich nachzusehen, ob der Gegenstand bereits in der Liste existiert. Näheres hierzu siehe unten im Abschnitt Nach einem Gegenstand suchen. Falls noch kein Eintrag zum gemeldeten oder angefragten Gegenstand existiert, legen Sie wie folgt einen neuen Sucheintrag an:
Bevor Sie einen neuen Gegenstand als verloren oder gefunden eintragen, empfiehlt es sich nachzusehen, ob der Gegenstand bereits in der Liste existiert. Näheres hierzu siehe unten im Abschnitt Nach einem Gegenstand suchen. Falls noch kein Eintrag zum gemeldeten oder angefragten Gegenstand existiert, legen Sie wie folgt einen neuen Sucheintrag an:
Gegenstand: Geben Sie zuerst eine Bezeichnung für den Gegenstand ein (z.B. "Teddybär"):

Gast / Zimmer zuordnen:
a) Wenn Ihnen der Name des Gastes bekannt ist, geben Sie im Feld Gast den Namen des Gastes ein oder starten über die Schaltfläche [ eine Suche in den Gästekarteien, um den Gast zu übernehmen.
b) Alternativ können Sie das Zimmer über das Aufklappmenü Zimmer auswählen und den Gast auf diese Weise zuordnen. Falls das Zimmer zum Zeitpunkt der Eingabe bewohnt wird, zeigt protel nach Klick auf die Schaltfläche [ den Namen des eingecheckten Gastes an.
Wenn beide Informationen vorliegen (Gastname und Zimmernummer/Zimmername), ordnen Sie bitte beides zu. Sind Gast und Zimmer unbekannt, können die Felder frei gelassen werden.
Fundort: Falls der Gegenstand gefunden wurde, können Sie direkt den Fundort eintragen:

Die in der Liste auswählbaren Orte entsprechen den in den Stammdaten eingerichteten Abteilungen.  Tipp: Sie können das Feld auch manuell überschreiben!
Tipp: Sie können das Feld auch manuell überschreiben!
Notizen: Im Feld Notizen können Sie eine möglichst detaillierte Beschreibung des Gegenstandes anlegen.
Dokument: Idealerweise Hinterlegen Sie als Anhang zum gefundenen Gegenstand ein Dokument oder Bild:

 Besonders einfach ist das Zuordnen von Bildern mit der Housekeeping App für das iPhone. Einfach neues Foto aufnehmen und direkt hochladen!
Besonders einfach ist das Zuordnen von Bildern mit der Housekeeping App für das iPhone. Einfach neues Foto aufnehmen und direkt hochladen!
Status: Bitte anklicken - wurde der Gegenstand als verloren gemeldet oder wurde er gefunden? Tragen Sie daneben das jeweilige Datum ein.
Klicken Sie auf [ wird der Gegenstand in die Liste übernommen. protel speichert das aktuelle Datum und den Namen des angemeldeten Benutzers.
|
TIPP:
|
Die Suche nach Gegenständen empfiehlt sich im Prinzip zu Beginn fast jeder Aktion- auch, bevor Sie einen neuen Gegenstand in die Liste aufnehmen. Damit vermeiden Sie doppelte Einträge.
Legen Sie durch Anklicken der entsprechenden Option fest, ob in der Ergebnisliste alle, nur verlorene, gefundene oder versendete Gegenstände gezeigt werden sollen:

Geben Sie einen Zeitraum an, in dem Sie suchen möchten. Ausschlaggebend für die Suche ist das Datum, an dem der Gegenstand mit dem jeweiligen Status (verloren, gefunden, versendet) eingetragen wurde.
Geben Sie in der Textsuche einen Suchbegriff ein. Gesucht werden kann nach der Bezeichnung des Gegenstands, nach Notizen, nach Gastname, Fundort oder Zimmername.
![]() Alternativ ist auch die Suche nach der internen Nummer des Gegenstands möglich.
Alternativ ist auch die Suche nach der internen Nummer des Gegenstands möglich.

Bei MPE-Installationen:
Sie können die Auswahl auf ein MPE-Hotel einschränken. Wenn ein MPE beispielsweise eine Zentrale hat, in der die Gäste anrufen, können Sie entweder in allen Hotels (über das HQ) oder nur in einem bestimmten Hotel suchen:

Klicken Sie auf [Anwenden] um die Suche zu starten.
Wurde für den Gegenstand ein Dokument oder Bild hinterlegt? Mit Klick auf [Ansehen] können Sie angehängte Dateien jederzeit öffnen. Oder klicken Sie im Kontextmenü (rechter Mausklick auf den Eintrag) auf "Dokument ansehen":
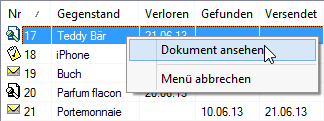
Bei Zuteilung des Status "gefunden" sind zwei Szenarien denkbar: Entweder es wird ein neuer Eintrag mit dem Status "gefunden" erzeugt, weil der Gegenstand noch nicht im System erfasst wurde - oder der gefundene Gegenstand existiert bereits als "verlorener" Gegenstand und soll auf den Status "gefunden" umgestellt werden.
 Schauen Sie mithilfe der Suchfunktion nach, ob Sie den Gegenstand in der Lost + Found-Liste finden können.
Schauen Sie mithilfe der Suchfunktion nach, ob Sie den Gegenstand in der Lost + Found-Liste finden können.
In beiden Fällen sollten Sie im Feld "Notizen" eine Bemerkung eingeben, zum Beispiel von wem der Gegenstand gefunden wurde:
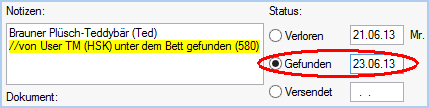
Wurde ein gefundener Gegenstand an den Gast gesendet, können Sie dies entsprechend dokumentieren.
Clever gelöst: Die Adresse des Gastes können Sie direkt über das Kontextmenü (Rechtsklick auf den Gegenstand in der Liste) oder über die Schaltfläche  aufrufen.
aufrufen.
Suchen Sie nach dem jeweiligen Gegenstand und markieren ihn in der Ergebnisliste.
Ändern Sie unter Angabe des Datums den Status in Versendet und klicken anschließend auf [Ändern].
Selbstverständlich können Sie jederzeit auch nachträglich Dateien zu einem Gegenstand speichern, z.B. wenn der Gast Ihnen ein digitales Foto des verlorenen Gegenstandes schickt.
Markieren Sie den Gegenstand und klicken im unteren Fensterbereich auf die Schaltfläche zum Öffnen von Dateien:

Klicken Sie auf die Schaltfläche  um die angehängte Datei zu speichern.
um die angehängte Datei zu speichern.
Wurde ein gefundener Gegenstand ohne Gästekartei angelegt, kann diese auch nachträglich ergänzt werden.
Markieren Sie den Gegenstand und ordnen den Gast zu, indem Sie einen Suchtext in das Feld Gast eingeben und auf die Schaltfläche Gastsuche klicken:

Klicken Sie auf die Schaltfläche  um den zugeordneten Gast zu speichern.
um den zugeordneten Gast zu speichern.
Löschen Sie einen zugeordneten Gast mit Klick auf den Button [Gast löschen].

Mit einem Rechtsklick auf einen Gegenstand in der Lost + Found-Liste öffnen Sie das Kontextmenü. Bitte Beachten: Das Kontextmenü erscheint nur, wenn der Gegenstand mit einer Kartei oder einem Dokument verknüpft wurde.
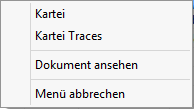
Kartei: Öffnet das "Adressen"-Tab der verknüpften Gästekartei.
Kartei Traces: Öffnet das "Trace"-Tab der verknüpften Gästekartei. Hinterlegen Sie zum Beispiel ein Autotrace, das bei Check-In auf einen gefundenen Gegenstand hinweist (sinnvoll, wenn Sie den Gast in Kürze wieder erwarten und die Fundsache direkt bei Check-In übergeben möchten).
Dokument ansehen: Öffnet eine angehängte Datei (z.B. Bilddatei).
|
Die Befehle "Kartei" und "Kartei Traces" stehen nur zur Verfügung, wenn der Gegenstand mit einer Gästekartei verknüpft wurde. Der Befehl "Dokument ansehen" steht nur zur Verfügung, wenn ein Dateianhang für den Gegenstand hinterlegt wurde. |
|
|
Verfügbare Einstellungen |
|
|
|
|
Verfügbare Benutzerrechte |
|
|
218 |
FO Lost Found Loeschen |
Berechtigt den Anwender, Artikel aus der Liste zu löschen (Rechtsklick > löschen). |
|
267 |
FO Lost Found |
Berechtigt den Anwender, die Lost & Found Liste zu öffnen. |
|
268 |
FO Lost Found Veraenderung |
Berechtigt den Anwender, die Beschreibung einer Fundsache zu ändern. |
|
269 |
FO Lost Found Eingabe |
Berechtigt den Anwender, Fundsachen in der Liste einzutragen. |