BWI CRS Guest Lookup
|
Contents Hide |
Figure 24:
Opening the lookup function
by means of the Add-Ons button.
Figure 25:
Opening the lookup function
by means of the Lookup Button in the guest profile.
With the help of the lookup function, the data for BWR Members can be searched for directly in the BWI CRS. Existing BWI guest profiles can be over-written with the data from the CRS when necessary. Should a BWR Member being searched for not yet have a guest profile, the lookup function can assist you to also create a new guest profile for the respective guest.
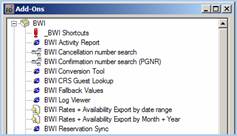 You will find the lookup function under Add-Ons - see figure 24:
You will find the lookup function under Add-Ons - see figure 24:


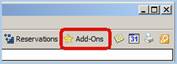
You can also access the lookup function directly from the guest profile, should the guest be a BWR member - see figure 25.

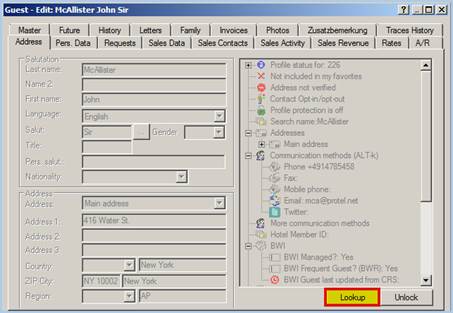
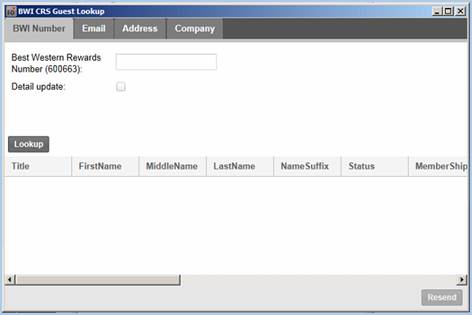

 - see figure 27.
- see figure 27.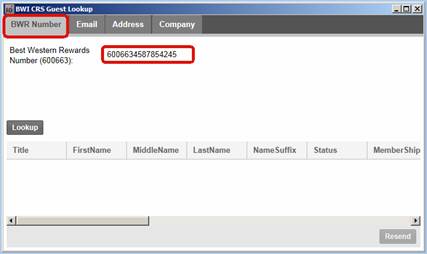
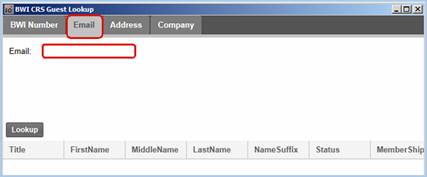
 to show the results - see figure 29.
to show the results - see figure 29.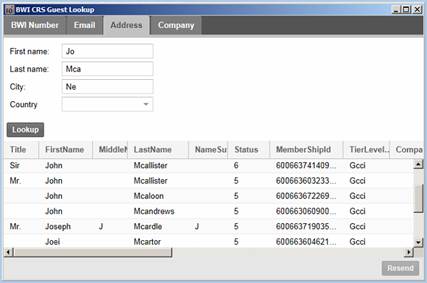
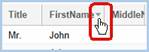
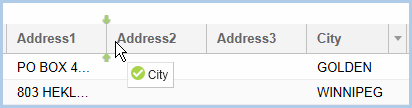
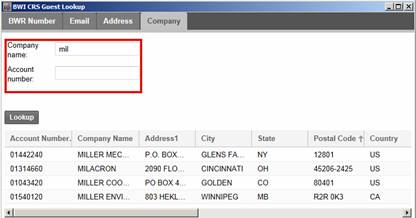


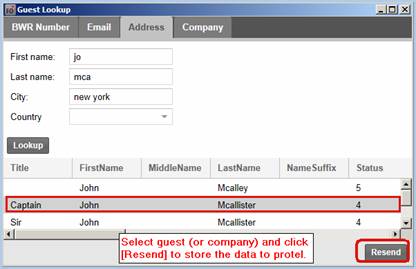
 Please note!
Please note! Attention: If an existing profile does not have a BWR number and a lookup (for example using the address) is going to be executed, there is a risk of creating a duplicate during Resend, because the system cannot compare the guest data via the BWR number!
Attention: If an existing profile does not have a BWR number and a lookup (for example using the address) is going to be executed, there is a risk of creating a duplicate during Resend, because the system cannot compare the guest data via the BWR number!