 Cash Register
Cash Register  Invoice History
Invoice History
Invoice History |
Front Office  Cash Register
Cash Register  Invoice History
Invoice History
|
|
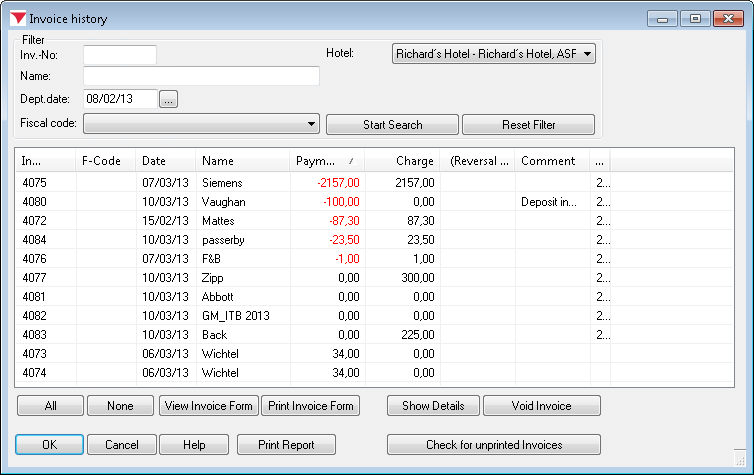
The invoice history shows all previously created invoices and allows them to be reprinted if required.
|
Inv.-No. / |
Enter an invoice number, name, or date (date on which the invoice was created) and click [ |
|
[Reset Filter] |
Resets all entries, such as the invoice number, name, or date. |
|
[Fiscal code] |
This code is printed for fiscal auditing of the invoice. |
|
|
Select an invoice and click [View Invoice Form] to display the invoice form on screen. |
|
|
Prints the invoice form without displaying a preview. |
|
|
Generates a detailed list of all charges posted to the invoice. If you combine charges into a package on the invoice or overwrite the text for a charge, the invoice form often does not show sufficient details about the actual charges. The posting text in the invoice details therefore shows the transaction account used to post the charge. |
|
|
Use this button to correct an invoice if the guest has already checked out and the check-out was at least one day in the past. See the following section for more details. |
You can use the Invoice dialog box to void checked out invoices on the day of check-out as long as the end-of-day routine has not been performed. If you want to void or change invoices for which the check-out date lies one or more days in the past, you must use the invoice history.
This process voids the entire invoice. You can, however, specify which invoice items need to be reposted.
|
|
Available settings (Invoice history) |
|
If required, you can prevent deposit invoices from being voided in the invoice history.
|
|
Canceling an invoice in the invoice history
Select the relevant invoice from the invoice history and click [Void Invoice].
The system displays all items associated with the invoice. Charges that were posted as part of a package are also listed separately. The “Package text” box shows the name of the associated package.
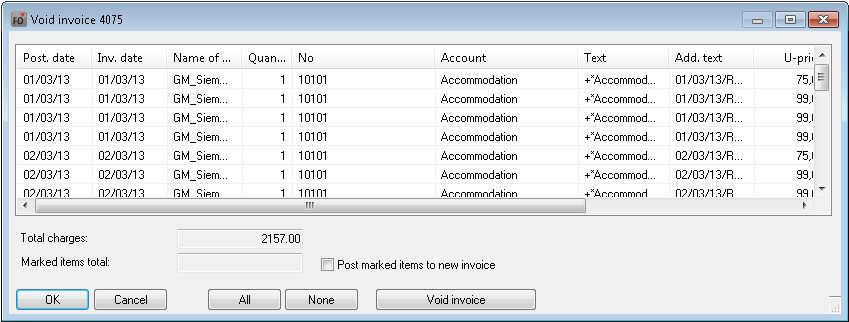
The bottom window pane shows the total for all charges and the total for the selected charges.
If you want to repost items that are correct and you do not therefore want to void to a new invoice, select the items (using the [ / [ buttons if required) and select the  Post marked items to new invoice check box.
Post marked items to new invoice check box.
Then click [. Confirm the operation in the message dialog box that appears.
The system generates an invoice with counter-postings for all postings made to the original invoice, including the method of payment used.
As stated in the message dialog box, all counter-postings are made against partial invoice “A.” Any items that need to be reposted are posted to partial invoice “B.” The date on which the original invoice was voided is used as the posting date for these postings and the invoice that is generated.
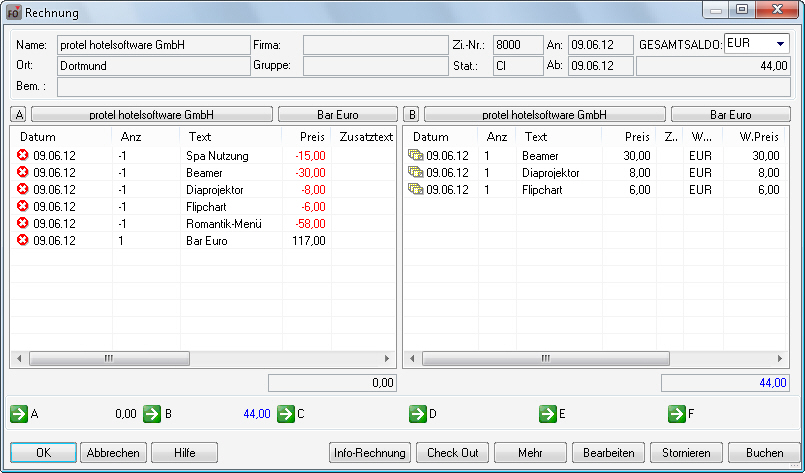
You can now edit partial invoice B, if required. In other words, you can add or remove additional postings.
To finalize and close the invoice, check out the partial invoices and enter the method of payment.
|
If “No form printed yet” is displayed in the comments box for an invoice, this indicates that an invoice that was not printed when the guest checked out. Such invoices are displayed here nonetheless to avoid gaps in the list of invoice numbers. At the end of the day, protel automatically checks for invoice numbers associated with unprinted invoices and enters the invoice numbers on this screen. Since no form has been generated, a form is not saved in the system. If this check is not completed automatically at the end of the day, you can also initiate it using the [ button. |