 Reports
Reports  Available Rooms
Available Rooms
Available rooms |
Front Office  Reports
Reports  Available Rooms
Available Rooms
This report shows all available rooms for a given period of time. For your convenience, you can also book one or several rooms directly from this screen.
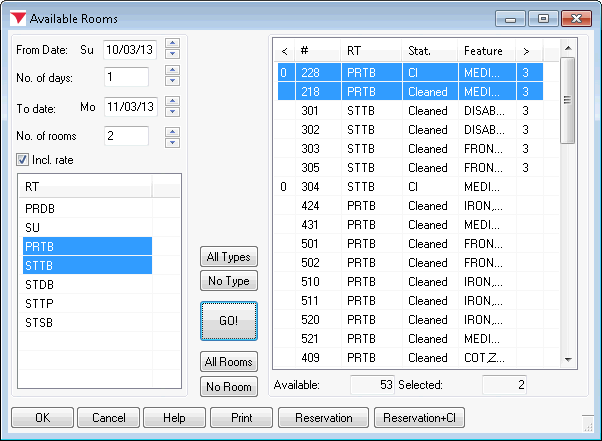
 Incl. rate check box to display a tooltip whenever the cursor hovers over a room in the list of results. The tooltip shows the standard rates for 1 to 3 persons. As this may affect performance, you should only select the check box if you really need the rates to be displayed.
Incl. rate check box to display a tooltip whenever the cursor hovers over a room in the list of results. The tooltip shows the standard rates for 1 to 3 persons. As this may affect performance, you should only select the check box if you really need the rates to be displayed.The “<” and “>” columns indicate how many days before and after the current reservation the room is vacant (not booked). A value of “0” indicates that the room is booked continuously without a vacant day in between.
If you want to reserve one or multiple rooms directly from the list of results, highlight the relevant room(s) and click the [ This opens the Reservation screen. Please note that the screen has already been populated with the details of the selected rooms.
Click the [ button to book and automatically check in the highlighted rooms.
|
|
Available user rights |
|
|
313 |
FO Available rooms |
Authorizes the user to access the available rooms report. |