 Bookkeeping
Bookkeeping  Invoices
InvoicesSystem Data  Bookkeeping
Bookkeeping  Invoices
Invoices
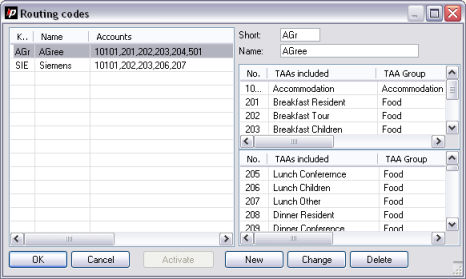
In here you can add further routing codes in Front Office, to the already existing default ones. Those will then be available through the button .
Within the codes it is determined which postings are to be transferred. E.g. on corporate invoices the secretary service is transferred together with accommodation and breakfast or for group invoices there would also be half board charges to be transferred.
For creation, choose an abbreviation "Short" for the code, as well as a full name. To link the account to a code, drag and drop the account from the bottom right box to the top right list. Then press the button , to add the code to list of routing codes on the left hand side.
To edit a code, highlight and modify it and click on to save. To remove an entry, highlight it and click on .
Please note that the editing of codes influences already existing assignments.
A discount code can be assigned to a guest in the tab “Rates” of the guest profile.
There is no automatically posting of the discount and upon check out the question, if the discount should be posted, is asked. If the answer to that is , the posting of the discount is performed according to the criteria that have been created for the assigned discount code.
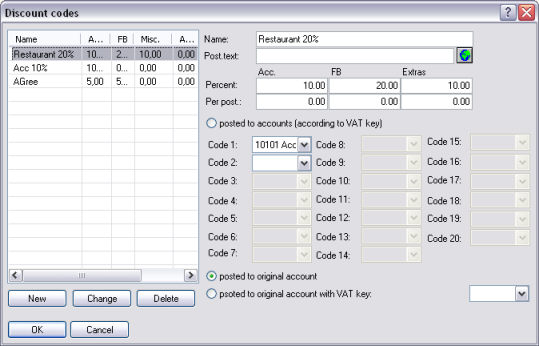
Assign a name for the discount code and an optional posting text that will appear on the invoice. In the following fields you can determine a specific percentage or a fixed amount per posting per Accommodation, F&B and Extras.
Tagging the checkboxes determines which accounts are used for the discount posting.
Should different accounts be used for the posting of VAT keys, tag the first checkbox and chose the account(s) below from the pick up menus.
If the original account is to be used, tag the checkbox  posted to original account
or
posted to original account
or  posted to original
account with VAT key to define it. In case of the second
choice, select the deferring VAT key from the pick up box to the right.
posted to original
account with VAT key to define it. In case of the second
choice, select the deferring VAT key from the pick up box to the right.
Add the entered data to the list by clicking on . To edit an existing entry, highlight and modify it and save the changes by clicking on . To remove a previously highlighted entry press the button as long as this code is not in use.
In the guest profile in front office it is possible to create a deposit code. protel then creates automatically a deposit at reservation with help of this code that also appears at due date in the deposit administration.
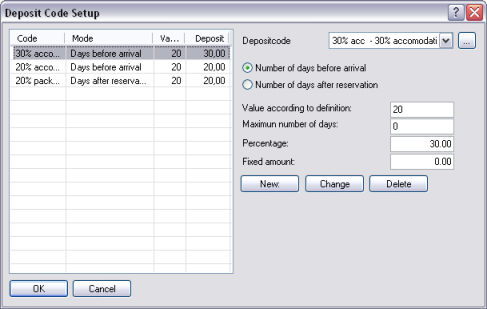
In this dialogue box one can determine the value and the due date of a deposit.
Select a previously created deposit code from the pick up menu. Should you wish to create a new code, click on the button to open a dialogue for creation and editing of a deposit code. More on this in the following section.
Determine by tagging the checkbox, if the deposit is due a certain number of days before arrival or after reservation. Then enter the number of days accordingly. On top of that you can determine a maximum number of days, for which the deposit shall be calculated.
The amount of the deposit can be entered in percentage under “payment”. If no percentage is wanted, one may also enter a fixed amount.
Save the entered data to the list by clicking on . Should you wish to change an existing entry, highlight and edit it, then save the changes with . The button lets you remove the previously highlighted entry.
Creation of a new deposit code
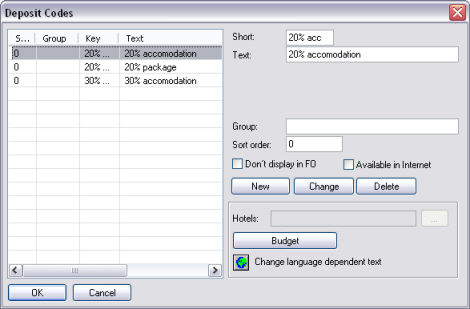
Enter an abbreviation "Short" and a name for the deposit code in the field “Text”.
Should you wish to regroup several codes for report purposes, you may assign a common group code in the field “Group”. The entry in the field “Sort Order” determines the display order in Front Office. Entries are sorted according to the content of this field in alphanumerical order.
If the checkbox  Don’t
display in Front office is tagged, the deposit code is no
longer available in Front Office. Tagging the checkbox
Don’t
display in Front office is tagged, the deposit code is no
longer available in Front Office. Tagging the checkbox  Available in Internet
lets the option appear in the Web Booking Engine, if installed.
Available in Internet
lets the option appear in the Web Booking Engine, if installed.
Add the entered data to the list with the button . Should you wish to edit an existing entry, highlight and modify it, then save it by clicking on . The button lets you remove a previously highlighted entry.
The taxation of invoices is used to force a new invoice number upon each invoice and for each modification of an already checked out invoice.
For the use of fiscal invoices one can create different codes in here.
From Version 2020.20.222: Please note that you can no longer change the value specified in the Counter field or delete a fiscal code once it has been applied to an invoice.
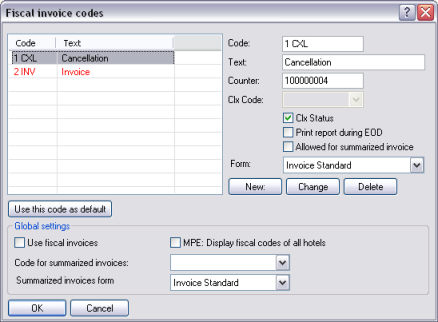
Enter an abbreviation for the code in the field “Code” and a name in the field “Text”. You can assign a counter to each code, meaning that the invoice number of the code starts with the indicated counter.
The Clx Code is the code for cancellations. The pick up menu “Form” lets you select an invoice form to be used for this fiscal code.
Save the data to list by clicking on . Should you wish to edit an existing entry, highlight it, change the data and save changes with the button . The button lets you remove a previously highlighted entry.
First create a code for cancellations. Therefore fill in the fields
and tag the checkbox  Clx Status. This code can
then be selected for the creation of the other codes in the pick up menu
"Clx Code".
Clx Status. This code can
then be selected for the creation of the other codes in the pick up menu
"Clx Code".
Tagging the checkbox  Print report during EOD lets
you determine, if the fiscal invoices assigned with this code, should
appear on the day’s end report. Tagging the last checkbox
Print report during EOD lets
you determine, if the fiscal invoices assigned with this code, should
appear on the day’s end report. Tagging the last checkbox  allows an invoice
to become a summarized invoice.
allows an invoice
to become a summarized invoice.
There is possibility to create several fiscal codes, but therefore one code must be defined as default code. Highlight the concerned code and click on the button The default code is displayed in red.
Global Settings
Tagging the checkbox  Use fiscal invoices activates
the fiscal invoice function in Front Office:
Use fiscal invoices activates
the fiscal invoice function in Front Office:
If a check out is conducted in Front Office, you receive the message “Should this invoice be taxed now?” If you answer with “No”, the invoice can be created as usual, if your answer is “Yes”, the payment dialogue is opened, followed by a window in which you need to choose the fiscal invoice code. All postings of this invoice window are now shown in gray and can not be changed anymore.
Should the invoice needs nevertheless to be cancelled, right click on the posting and the message “reset invoice” appears. After using once again the request, the invoice is then cancelled. The immediately following invoice will receive a new invoice number.
Tagging the checkbox  MPE Reservations all fiscal
codes for all hotels become visible.
MPE Reservations all fiscal
codes for all hotels become visible.
If, in the upper part of the dialogue box, you have assigned the addition “Allowed for summarized invoice” to a code, this code can be selected from the pick up menu “Code for summarized invoices” and a form can be attached.