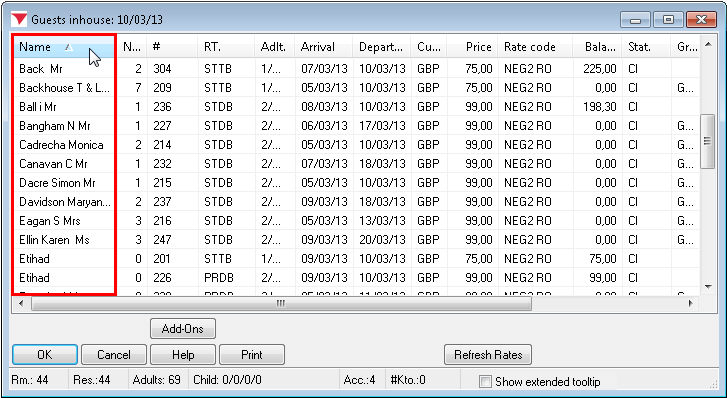
Working with tables |
|
|
All tables are automatically sorted upon opening. You can, however, change the sort order at any time:
Click the header of the column by which you want to sort the table. This sorts the table content in ascending order based on this column.
Click the column header again to revert the sort order.
A small arrow in the header indicates the column by which the table is sorted. The direction of the arrow (pointing up or down) indicates if the table is sorted in ascending or descending order, respectively.
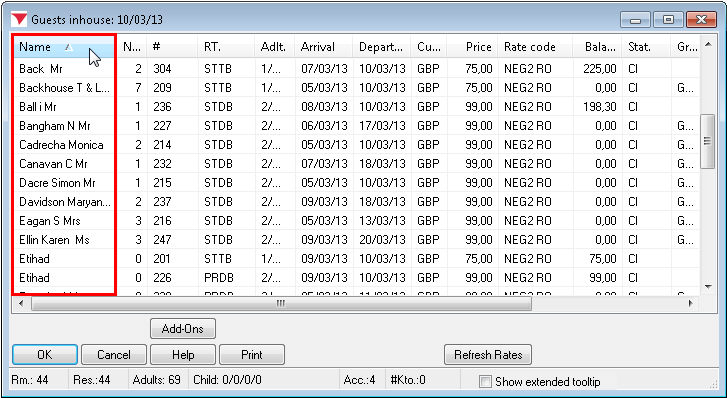
 = Ascending order (A-Z, 1-100, ...).
= Ascending order (A-Z, 1-100, ...).
 = Descending order (A-Z, 100-1, ...).
= Descending order (A-Z, 100-1, ...).
Hover the cursor over the vertical separator between two column headers until the mouse pointer is displayed as a double-pointed arrow  .
.
Click and hold the mouse button and drag left or right until the column has the required width. Then release the mouse button.
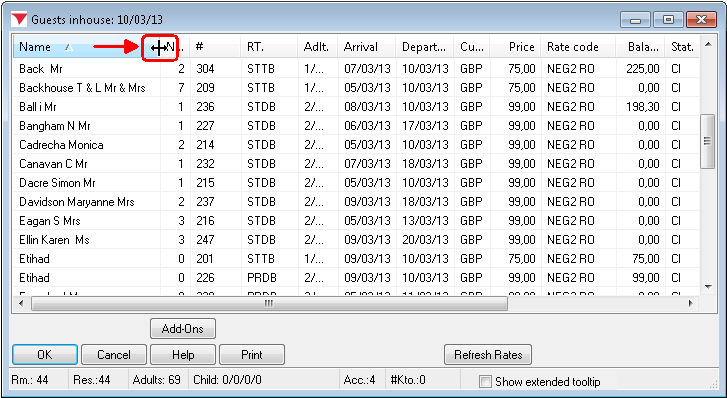
You can also right-click the table header to automatically adjust the column width using the context menu. Select the “Autofit columns” or the “Column width according to tab header” option as required to adjust the width depending on the column content or column header, respectively.
The table header context menu provides additional options to edit the table and its content.
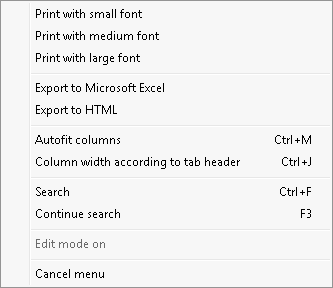
For example. you can print the table in various sizes or export the data to an Excel spreadsheet or HTML table for further processing.
 From Version 2013.17.222
From Version 2013.17.222  : The report export can be regulated by the User Right No. 422. If you revoke this right, the export functions will be disabled.
: The report export can be regulated by the User Right No. 422. If you revoke this right, the export functions will be disabled.
You can also search the table content for specific text (“Search” and “Continue search”). Enter the search text in the “Text” box and select the column you want to search.

Select the  Exact match check box to only finds strings that match the search text exactly. Otherwise, the system also returns matching parts of words.
Exact match check box to only finds strings that match the search text exactly. Otherwise, the system also returns matching parts of words.
If you select the  Case sensitive search check box, the case of the text must match the search string.
Case sensitive search check box, the case of the text must match the search string.
Select the  Mark search results check box to highlight all rows that contain the search string. If you clear this check box, the system shows the first match only. Click “Continue search” to find the next match.
Mark search results check box to highlight all rows that contain the search string. If you clear this check box, the system shows the first match only. Click “Continue search” to find the next match.
|
|
Verfügbare Benutzerrechte |
|
|
FO Active reports export |
Regulates the ability to export reports to an Excel format file or an HTML file. |
|