Housekeeping
You are probably already familiar with some of the functions of the “Housekeeping” menu from the housekeeping list in protel Air. This chapter tells you how you can find and edit information from the app.
Housekeeping list
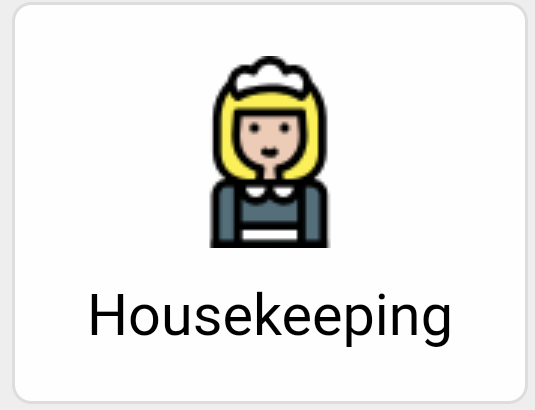
Open the housekeeping list by tapping the symbol on the desktop.
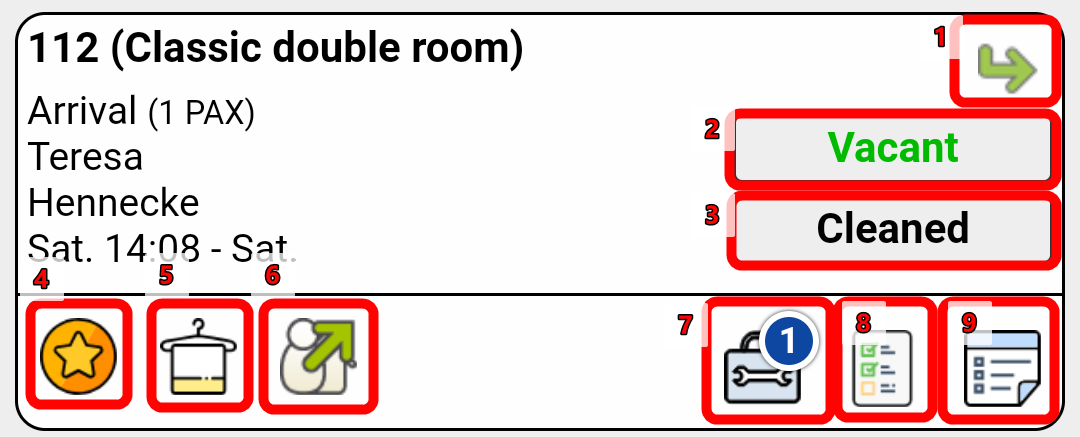
The image above shows the individual symbols used in the housekeeping report. The various symbols are explained below using the numbers in the image.
-
Stay status: The green arrows indicates that the guest has checked in; a red arrow indicates that the guest has checked out. There will be no symbol shown here if the room is not occupied.
-
Housekeeping status: In this section, housekeeping can enter whether the room is vacant or occupied.
-
Room status: This field indicates whether the room is cleaned, dirty, touched, checked or currently being cleaned. After cleaning the room, housekeeping marks it as “Cleaned”.
-
VIP status: This symbol indicates whether a VIP status has been entered for the guest.
-
Laundry: This symbol indicates whether the linens should be changed that day.
-
Movement: Should guests move to another room during their stay, this symbol will be displayed (red arrow for the room the guest is moving from and a green arrow for their new room).
-
Workorders: This symbol indicates workorders. The number in the red circle indicates the number of pending workorders for this room. I
-
Traces: This symbol indicates the traces. The number in the red circle indicates the number of pending traces for this room. used.
-
Detailed view: This symbol can be used to open the detailed view. The detailed view has all the information about the room, and can also be used to change the housekeeping status and the room status.
|
To quickly get to the top of the list, tap twice (like a double click) on the status bar of your iPod or iPhone. The status bar (red-framed in the screenshot below) is the black bar where the time is also shown.
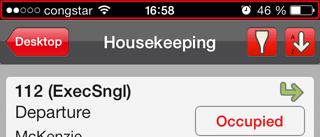
By using this function, you can also quickly switch to the search bar. When you drag the screen from the top of the list downward with your finger, a search bar will appear. |
1. Stay status
The stay status will be shown by an arrow in the Housekeeping list. A green arrow indicates that the guest has checked in. There will not be a symbol shown here if a guest has not arrived or has already left.
2. Housekeeping status
In the housekeeping status, housekeeping can enter whether the room is vacant or occupied. This information is already available in protel, but this function allows housekeeping to check firsthand whether the information in protel is accurate, without affecting the availability.
Sometimes a guest may check in to the hotel but not actually move into the room. On the other hand, a guest might move into a different room than was originally booked. If that is the case, housekeeping can flag the new room as occupied. Enabling housekeeping to flag rooms as “Vacant” or “Occupied” supports room management and improves communication between housekeeping and the front office team. If housekeeping flags a room as “occupied” that should actually be vacant according to
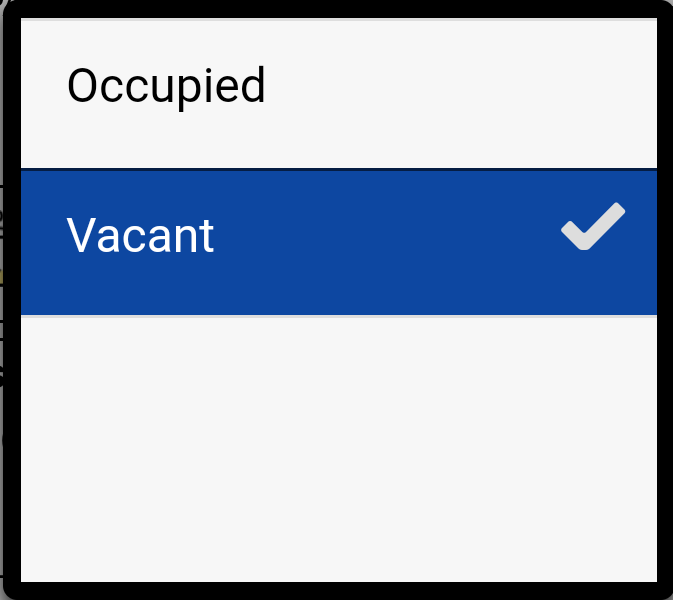
3. Room status
Housekeeping uses the room status to indicate whether the room is clean, dirty, checked, touched or currently being cleaned. Tap the field to open the drop-down menu. Mark the appropriate status in the list and then tap [Select]. Real-time transmission of the status means that the front office is informed as soon as a room is cleaned.
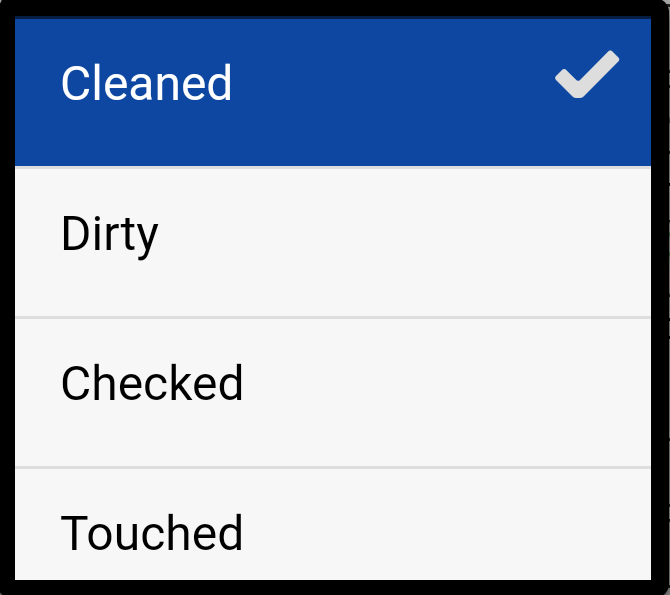
|
If a room is set to “Out of Service” , the room status cannot be edited directly in the housekeeping list.If housekeeping still wants to change the status, this can be done in the detailed view. If housekeeping opens the room there and switches to editing mode, the “OUt of Service” room status can also be changed. The change must be made in the detailed view so that the “Out of Service” status is not removed accidentally. |
4. VIP Status
This symbol indicates that a VIP status has been entered in protel for this guest.
5. Laundry
This symbol appears if the laundry for the room should be changed that day.
6. Move
Should a guest move to a new room during his stay, the respective symbol will appear in the housekeeping list. A red arrow will appear for the room the guest is moving out of and a green arrow will appear for their new room.
Tap on the move symbol to view the details.
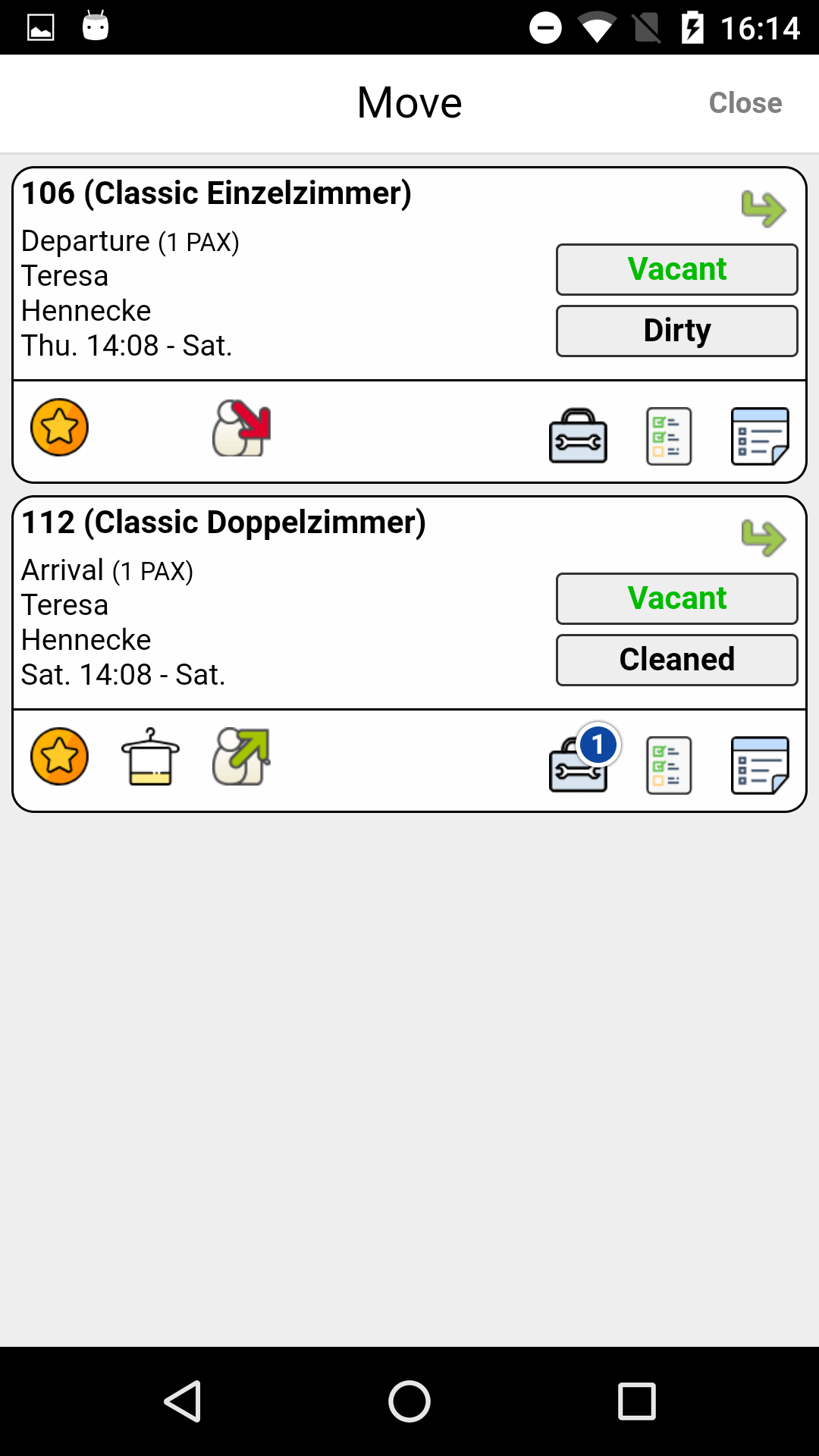
The move report will show you from which and to which room the guest is moving. You will also be shown if there is a maintenance order for the room and what the room status is. In the example screenshot above the housekeeper can see that the new room, however, is still dirty. Based on this information, the housekeeper can organize his or her work and first clean the new room.
7. Work orders
The number on the symbol for work orders indicates how many pending work orders there are for this room.
Tapping this symbol opens the work orders for this room.
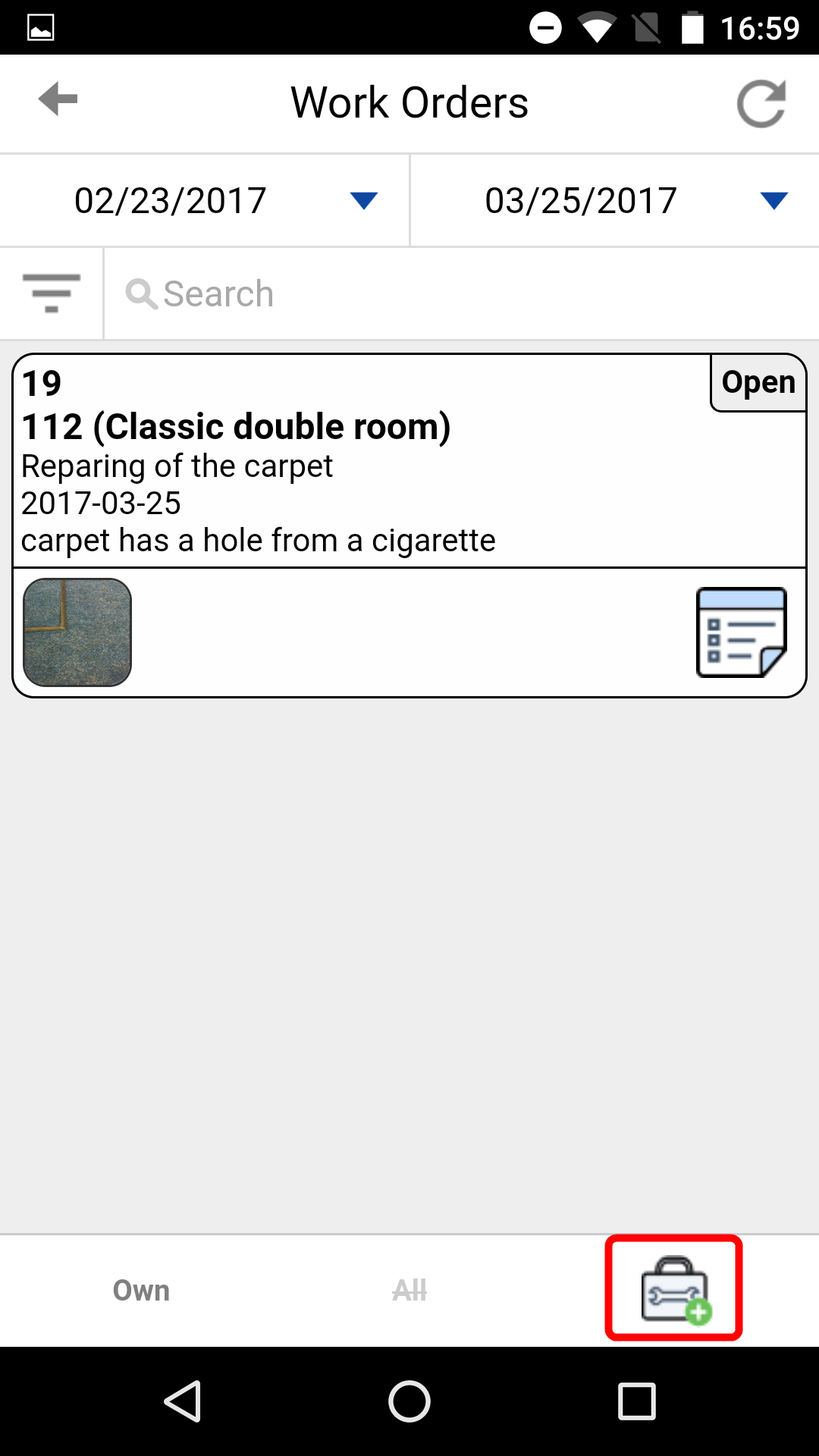
You can view pending work orders and add new workorders here. You can edit work orders or mark them as completed in the maintenance report.
8. Traces
The traces symbol indicates how many traces are entered for this guest.
Tapping this symbol opens the traces for this guest. You can view traces that are done or open, or all traces, here. To do so, tap the appropriate status in the bar at the bottom of the screen.
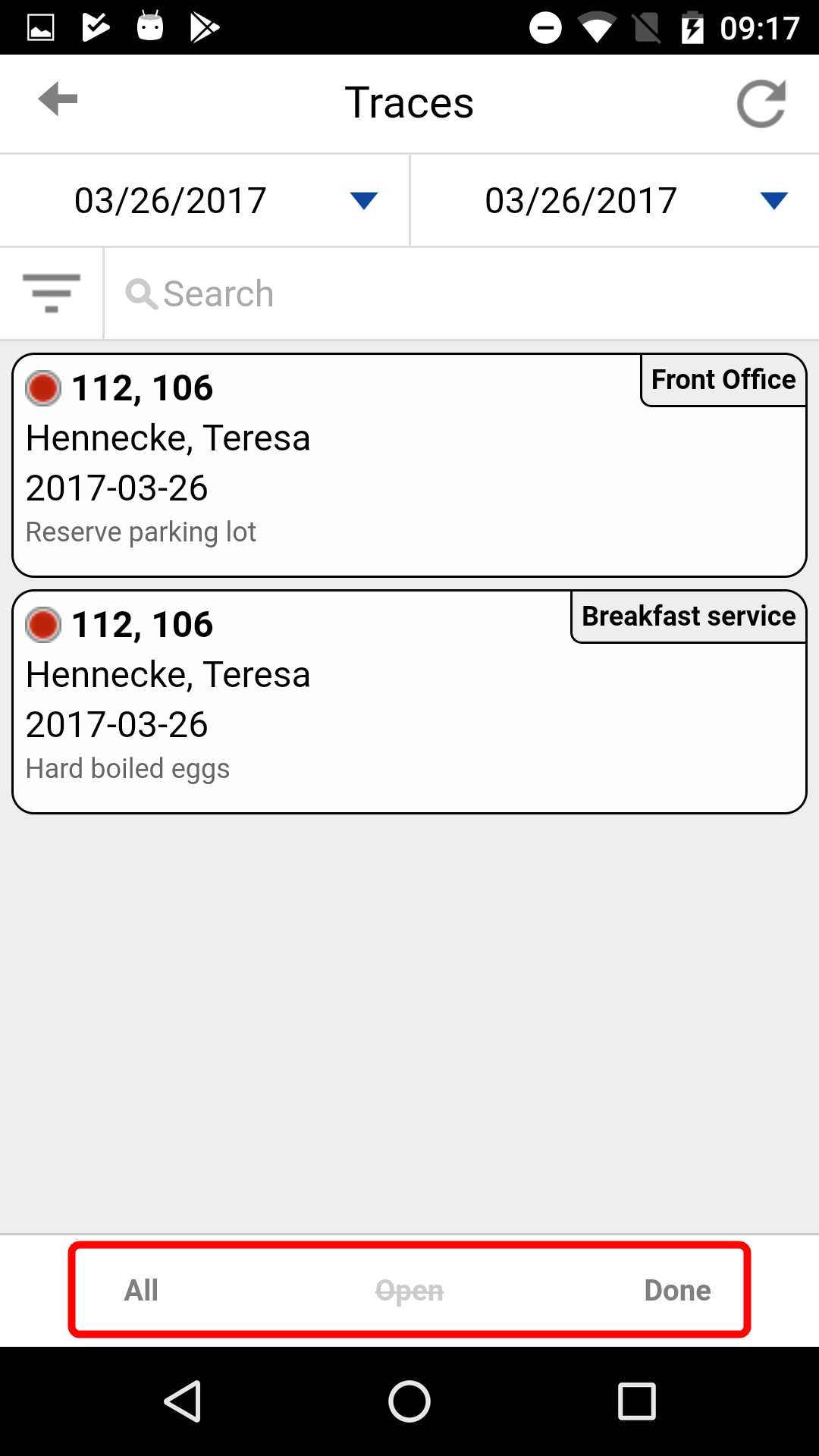
Tap the trace entry to switch to the detailed view. In the detailed view, you can use the bar at the bottom of the screen to set the trace as completed.
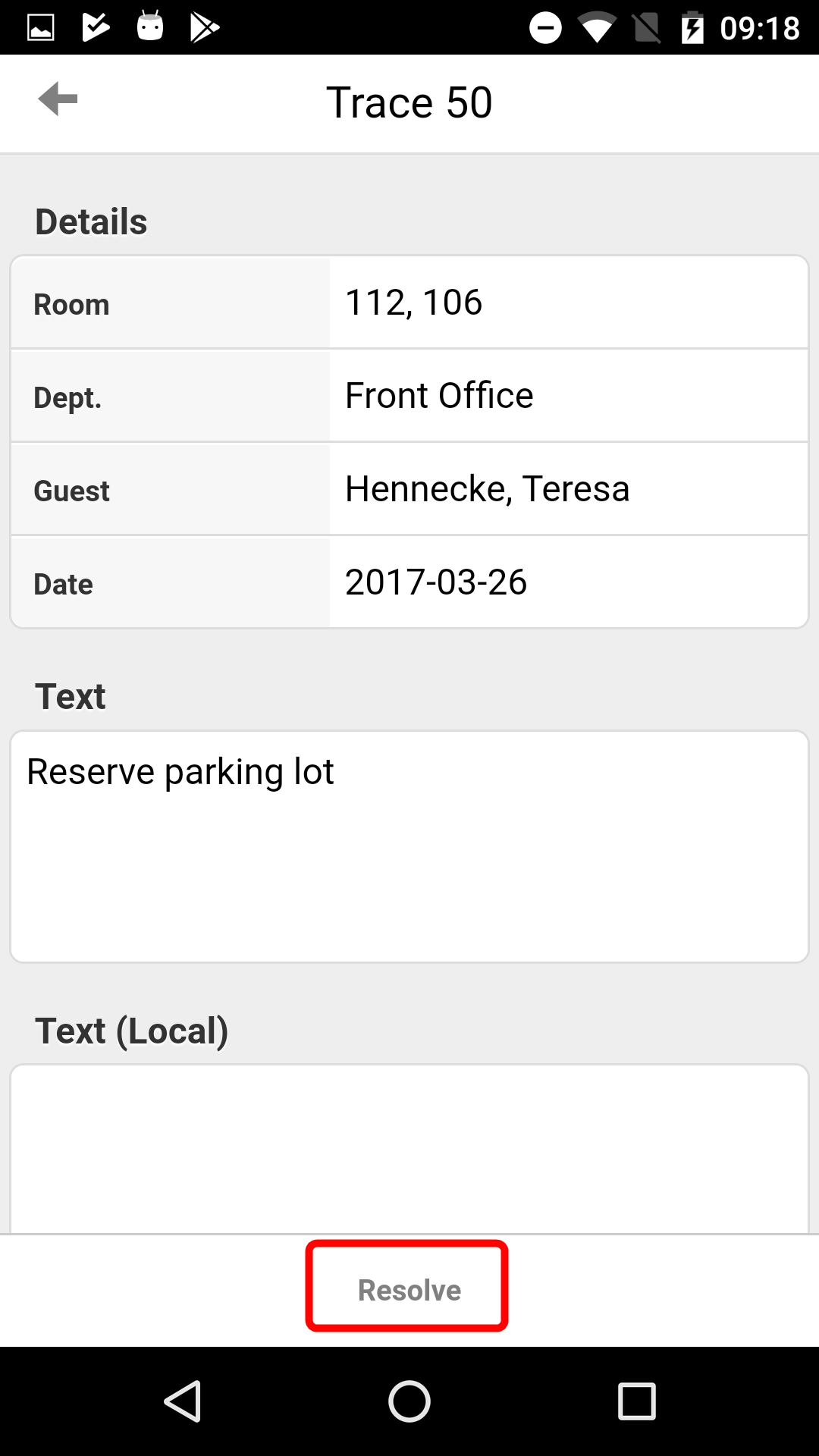
Tap [Resolve]. As soon as the trace is completed, the dot in the overview changes from red to green.
9. Detailed view
You can find all the information about the room in the detailed view: the guest’s name, the number of adults, children and extra beds, as well as any additional information.
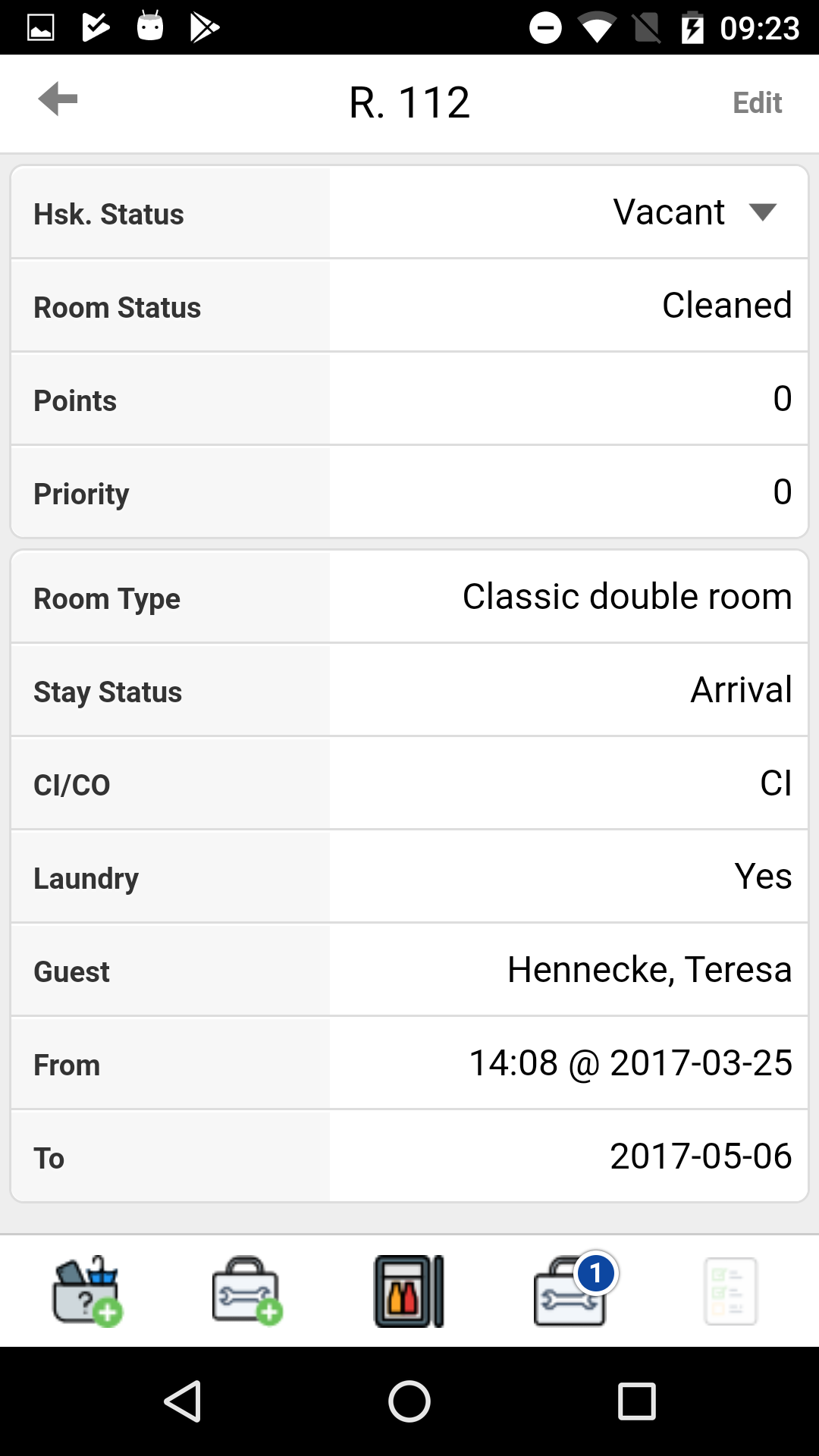
If you tap [Edit] in the upper right corner of the detailed view, you can edit the housekeeping status (occupied or vacant) and the room status (checked, cleaned, cleaing in progress, dirty or touched).
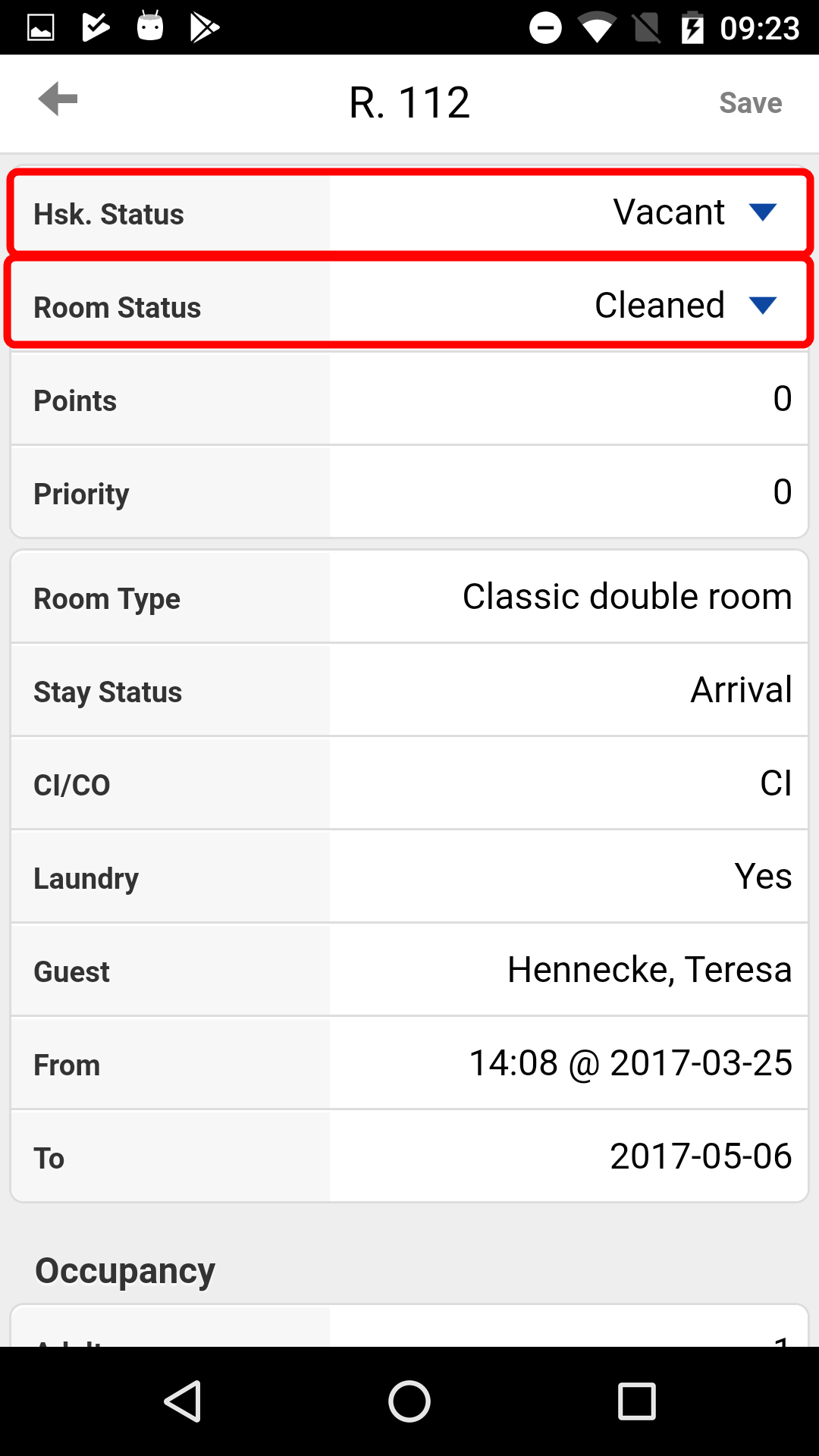
Once you have edited the entries, tap the [Save] button in the upper right corner.
You can alsodisplay guest requests and notes from the guest profile.
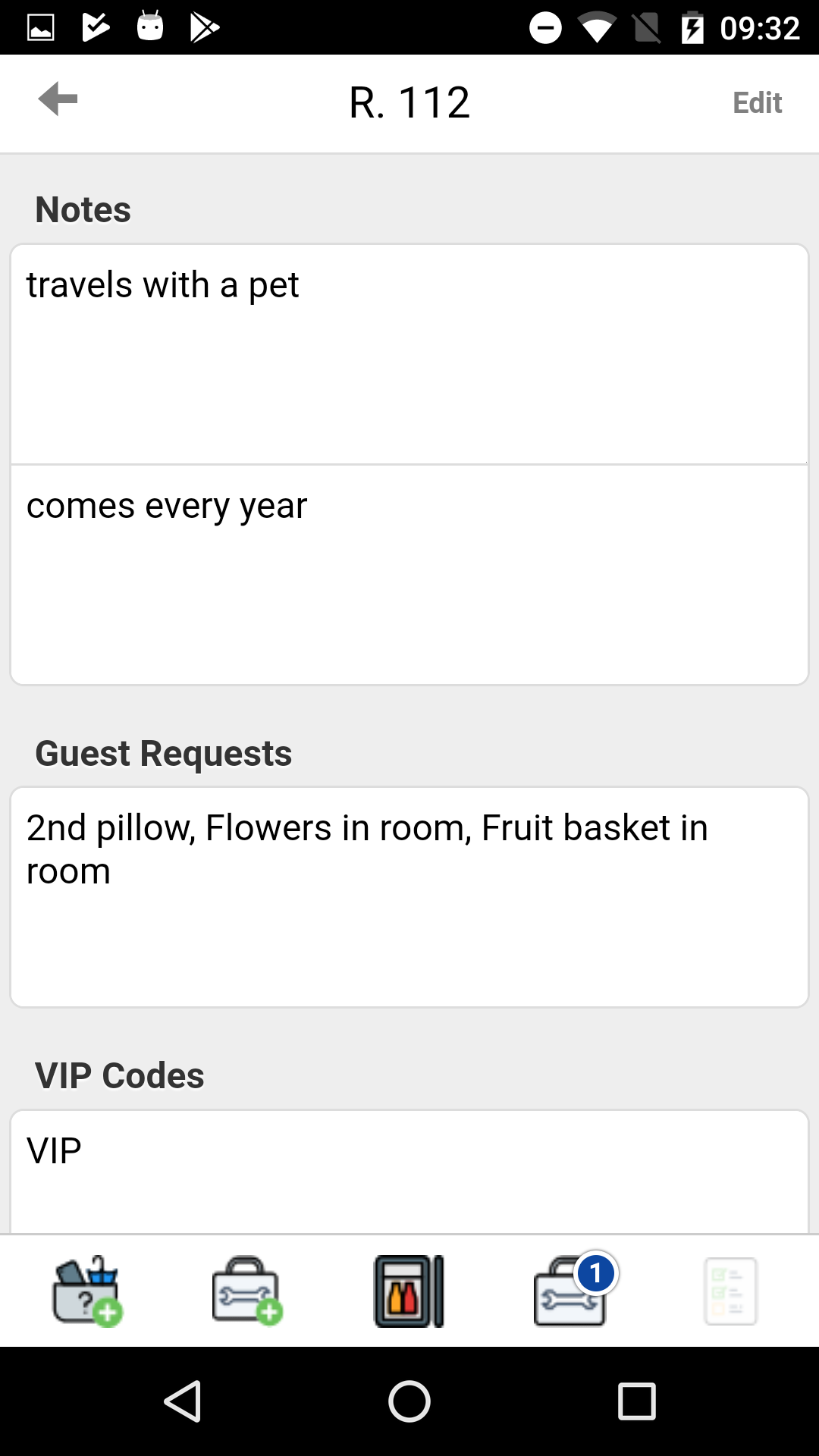
This enables you to have access to all of the information and can also directly edit data relevant for housekeeping.
At the bottom of the bar, you will see all of the editing possibilities at your disposal:
![]()
-
Enter a new Lost & Found item,
-
Create a new work order,
-
Book the consumed items from the mini bar,
-
or look at the existing work orders,
-
or traces
Details about creating new Lost & Found and work orders can be found in the following chapters. How to book the consumed items from the minibar will now be explained in more detail.
Minibar
Tap on the mini bar symbol...
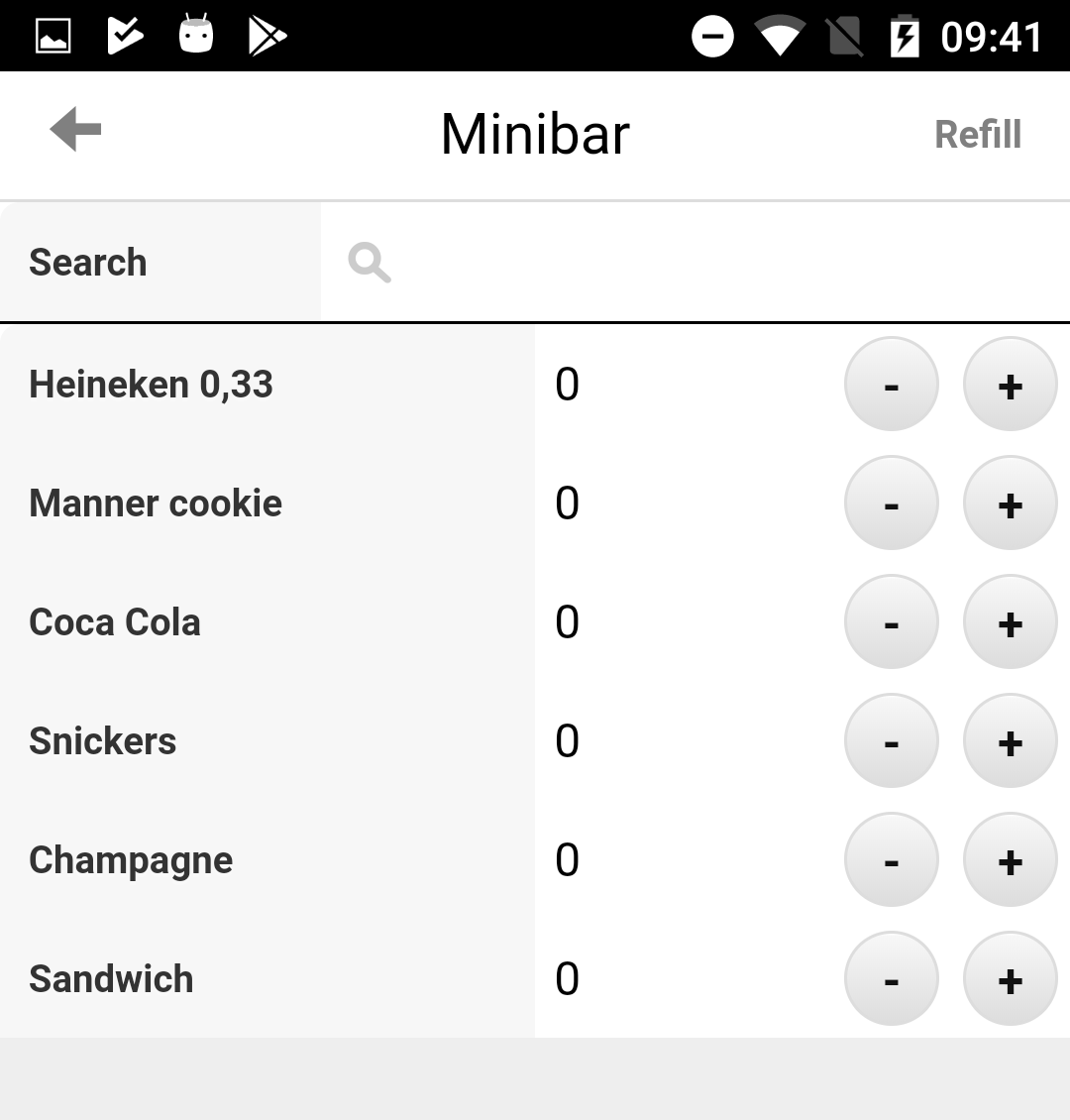
...and you will be navigated to a listing of all of your minibar articles. When a guest purchases articles from the minibar, select the number of respective articles.
To do so, simply select the line of the respective article and a selection menu will appear for the amount.
After having allocated all of the articles, save this information via [Refill].
You will then receive a confirmation message informing you that the articles have been booked to the guest’s invoice.
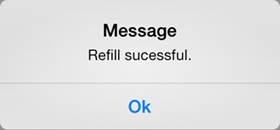
The [back] button on the upper left takes you back to the housekeeping list.
List Options
The button for the list options is located in the upper left corner of the housekeeping report.
This is where you can choose sort options and as well filter the list.
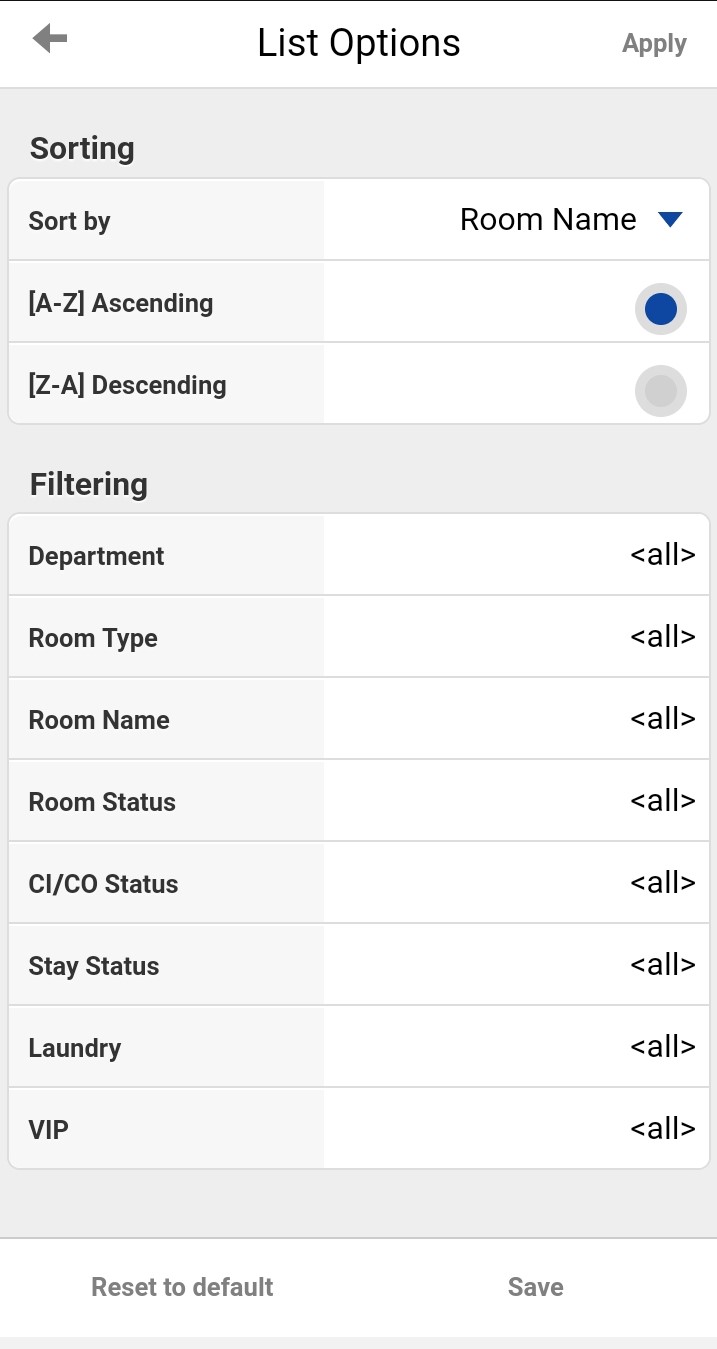
Sorting
Sort the list as you like: sort by check-in/check-out status, department, room name, room status, room type or stay status. You can also choose to sort the list alphabetically in ascending or descending order.
Filtering
By means of the filter you can format the list as you like. You can filter by department, room type, room name, room status, check-in/check-out status or stay status.
You can also set so-called yes/no filters for laundry and VIP status - i.e. the list will only show you rooms with or without these criteria.
Tap on a filter, e.g. "room name" and a new listing opens.
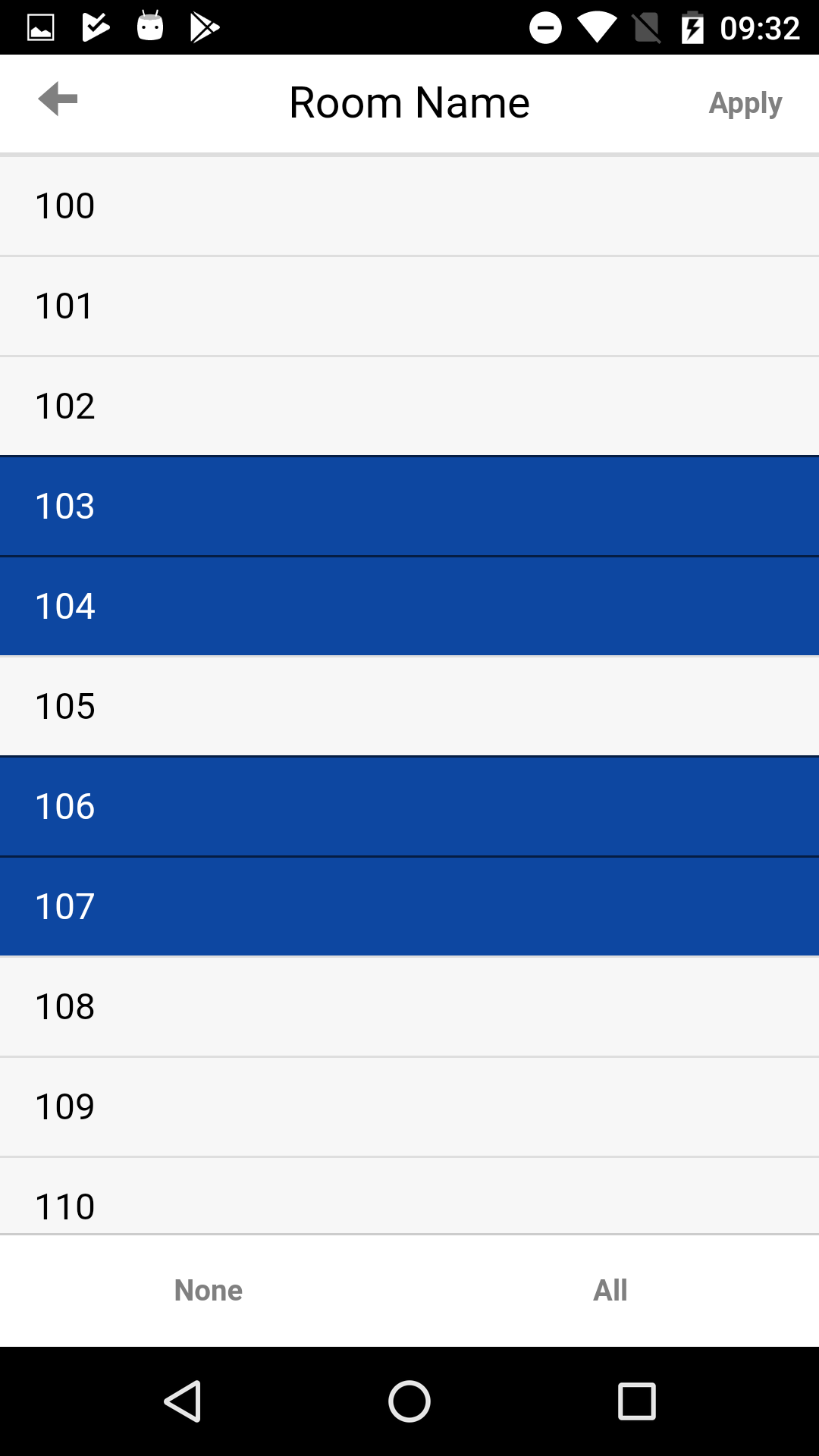
You can either select individual rooms from this list, or use the [All] or [None] buttons. Then tap [Apply]. Selecting the filter works the same way for all filter criteria.
The housekeeping report is filtered to show you just the information you need. Please note that the filters you set in the housekeeping report are only activated for one session. If you close and reopen the housekeeping report, the filter criteria will be reset.
In addition to that, you also have the possibility of permanently saving the filter. To do so, switch back to the filter overview after selecting the filter...
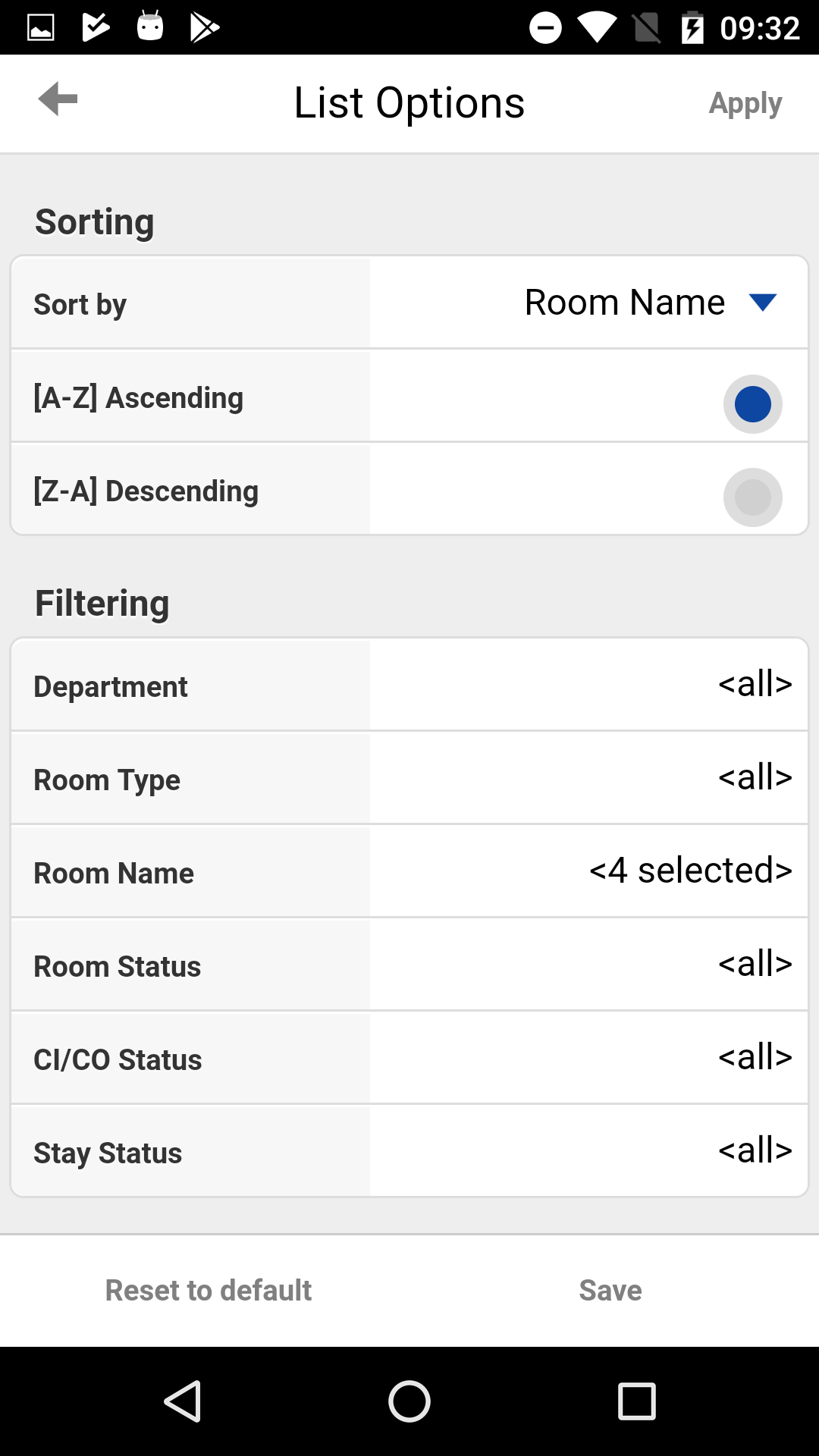
... and then tap [Save] to save the selected filter for your user. By means of the “Reset to default” button, you can reset the saved filter criteria to the standard settings at a later time.
Search
In the upper part of the housekeeping report you can find the search bar. You can enter a room number or the name of a guest and the list will show only the matching entries.
Overview
The overview shows how many arrivals, departures, laundry changes and moves there are that day, sorted by housekeeping department. To open the overview tap the [Overview] button in the upper left corner.
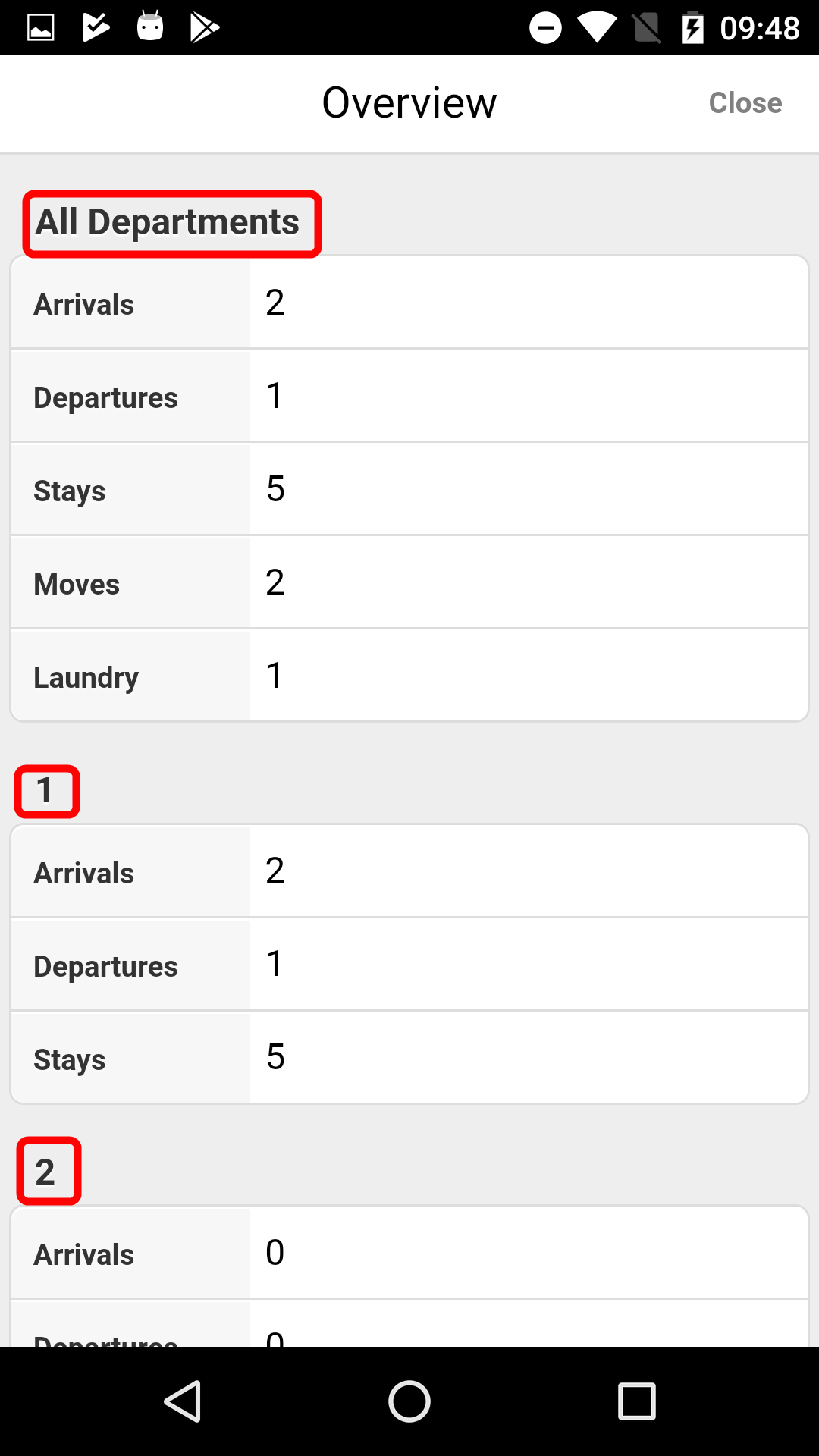
The overview has an overall listing for all the rooms and individual lists for each department.
To return to the housekeeping report, tap [Close].


