Einstellungen
Desktop
Nach der Anmeldung öffnet sich der Desktop. Vom Desktop gelangen Sie zu den verschiedenen Listen und Funktionen der Housekeeping App.
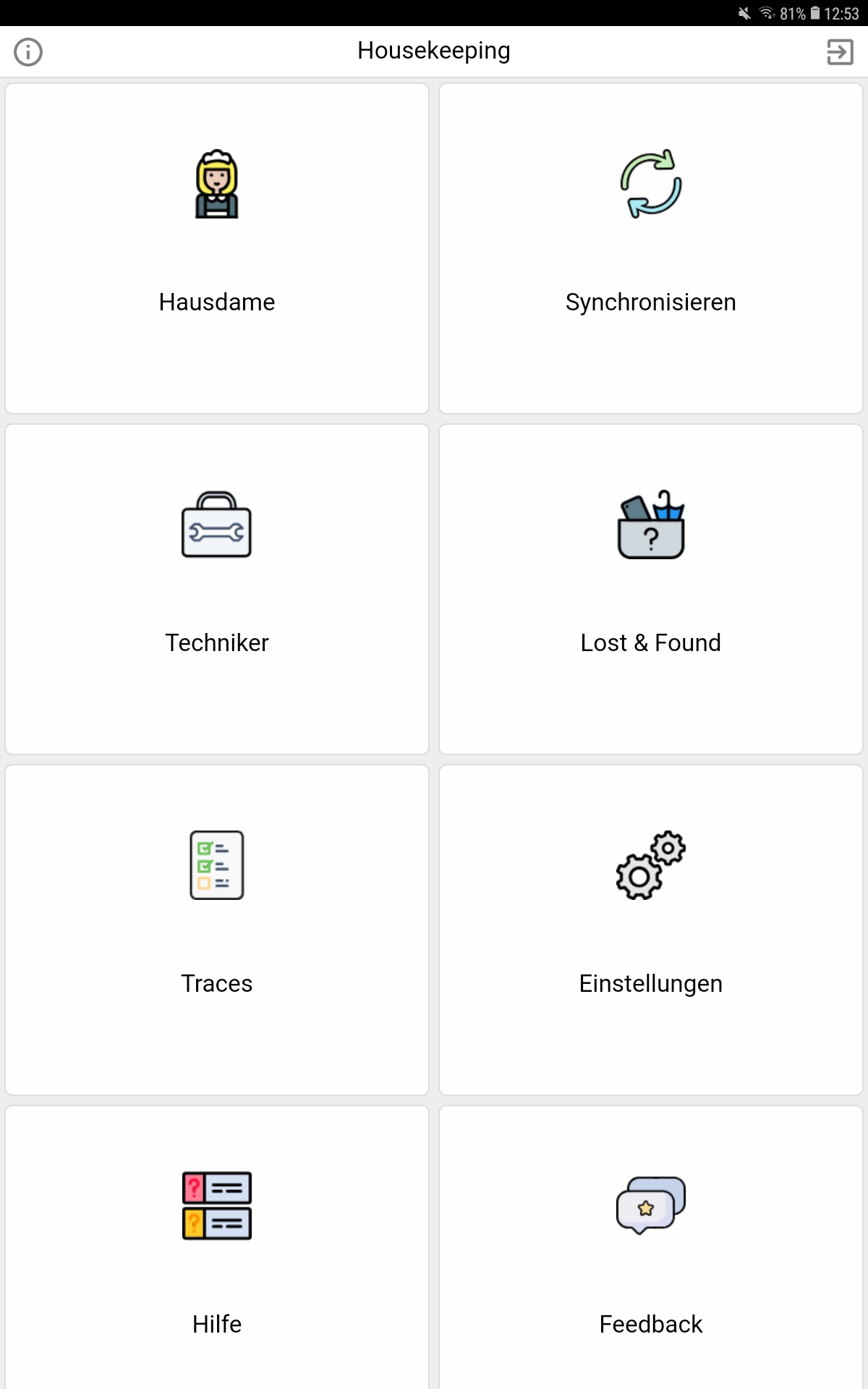
Wenn Sie auf eins der Symbole tippen, öffnet sich die dazugehörige Liste.
Oben links befindet sich der Informations-Button. Hier finden Sie Hinweise zu der Version der App, der pWS und Ihrem PMS.
Mithilfe des Buttons oben rechts loggen Sie sich aus und gelangen zurück zum Login Screen.
Einstellungen bearbeiten
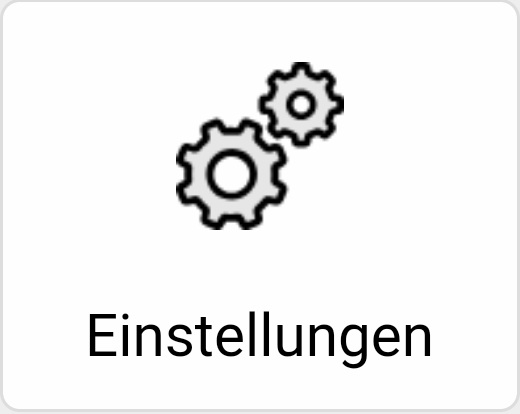
Rufen Sie über den Desktop die Einstellungen der App auf.
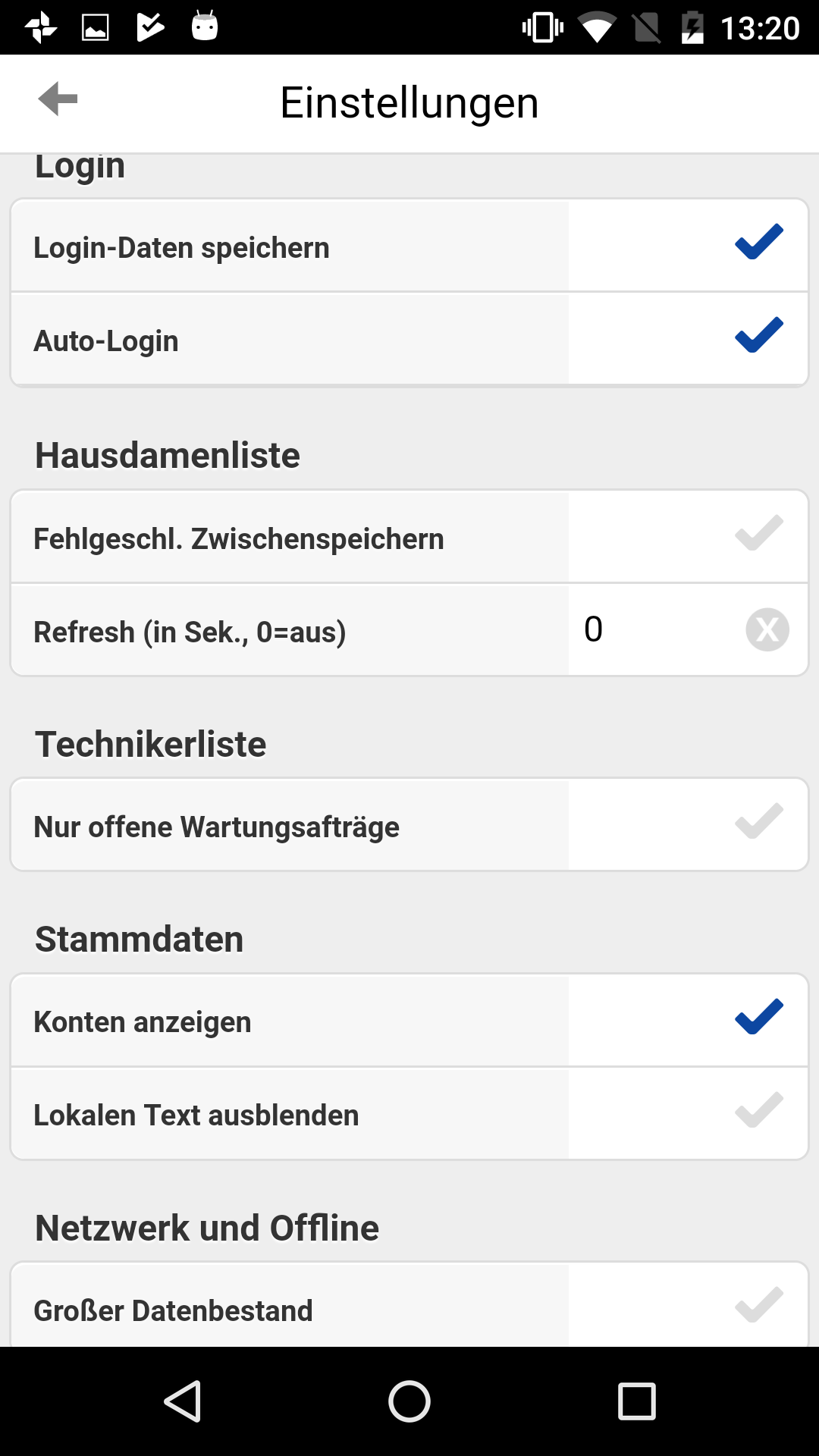
Die Einstellungen, die Sie hier vornehmen, werden dauerhaft für Ihren Benutzer gespeichert. Jedes Mal, wenn Sie sich einloggen, öffnet sich die App bereits so, wie Sie sie konfiguriert haben.
Login
Bei den Einstellungen zur Anmeldung können Sie Ihre Login-Daten speichern, damit Sie sie nicht bei jedem Login erneut eintippen müssen.
Setzen Sie einen Haken bei "Login-Daten speichern", damit Ihr Benutzername und Ihr Passwort gespeichert werden.
Oder setzen Sie den Haken bei "Auto-Login" um beim Öffnen der App direkt zum Desktop weitergeleitet zu werden.
Hausdamenliste
Mit der Einstellung "Fehlgeschl. Zwischenspeichern" werden in dem Fall, dass die App offline geht während eine Änderung eingetragen wird, die im Offline-Speicher gesicherten Änderungen automatisch synchronisiert.
Außerdem können Sie festlegen, wie oft die Liste automatisch aktualisiert werden soll.
Als Standardeinstellung ist 0 Sekunden eingetragen; das bedeutet, dass die automatische Aktualisierung deaktiviert ist. Wenn Sie möchten, dass sich die Hausdamenliste automatisch aktualisiert, tragen Sie einen anderen Wert, z.B. "30" ein. Dann wird die Hausdamenliste alle 30 Sekunden aktualisiert.
Stammdaten
Aktivieren Sie die Funktion "Konten anzeigen", werden sowohl Umsatzkonten als auch Pseudozimmer angezeigt.
Das Feld "Lokalen Text ausblenden" blendet das Feld "Lokal" in der "Lost and Found" Liste und in den "Wartungsaufträgen" aus
Netzwerk und Offline
Durch die Aktivierung der Option "Großer Datenbestand", lässt die App längere Antwortzeiten bei Ladevorgängen zu.
Wenn Sie zum Beispiel die Hausdamenliste aufrufen und der Ladevorgang sehr lange dauert, geht die App nach einer gewissen Zeit davon aus, dass keine Internetverbindung besteht, bricht den Ladevorgang ab und zeigt eine entsprechende Fehlermeldung an.
Falls Sie aber besonders viele Zimmer und Konten mit der App verwalten und der Ladevorgang nur deshalb länger dauert, sollten Sie die Option "Großer Datenbestand" aktivieren.
Dadurch wird ein größeres Zeitfenster für den Datenaustausch mit dem Server vorgesehen.
Im Normalfall ist die Aktivierung der Option nicht nötig. Aktivieren Sie diese nur, wenn Ihnen trotz bestehender Internetverbindung bei Ladevorgängen nach einiger Zeit eine Fehlermeldung angezeigt wird!
