Techniker
Liste der Wartungsaufträge
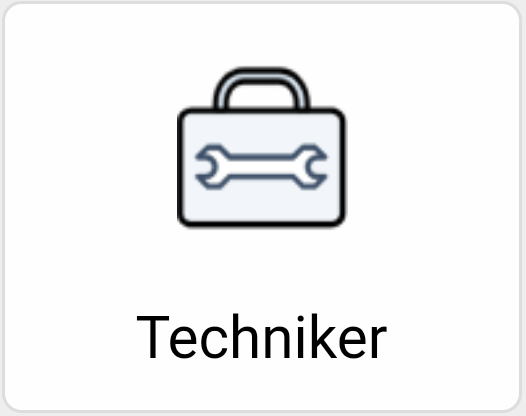
Öffnen Sie die Liste der Wartungsaufträge über den Button "Techniker" auf dem Desktop.
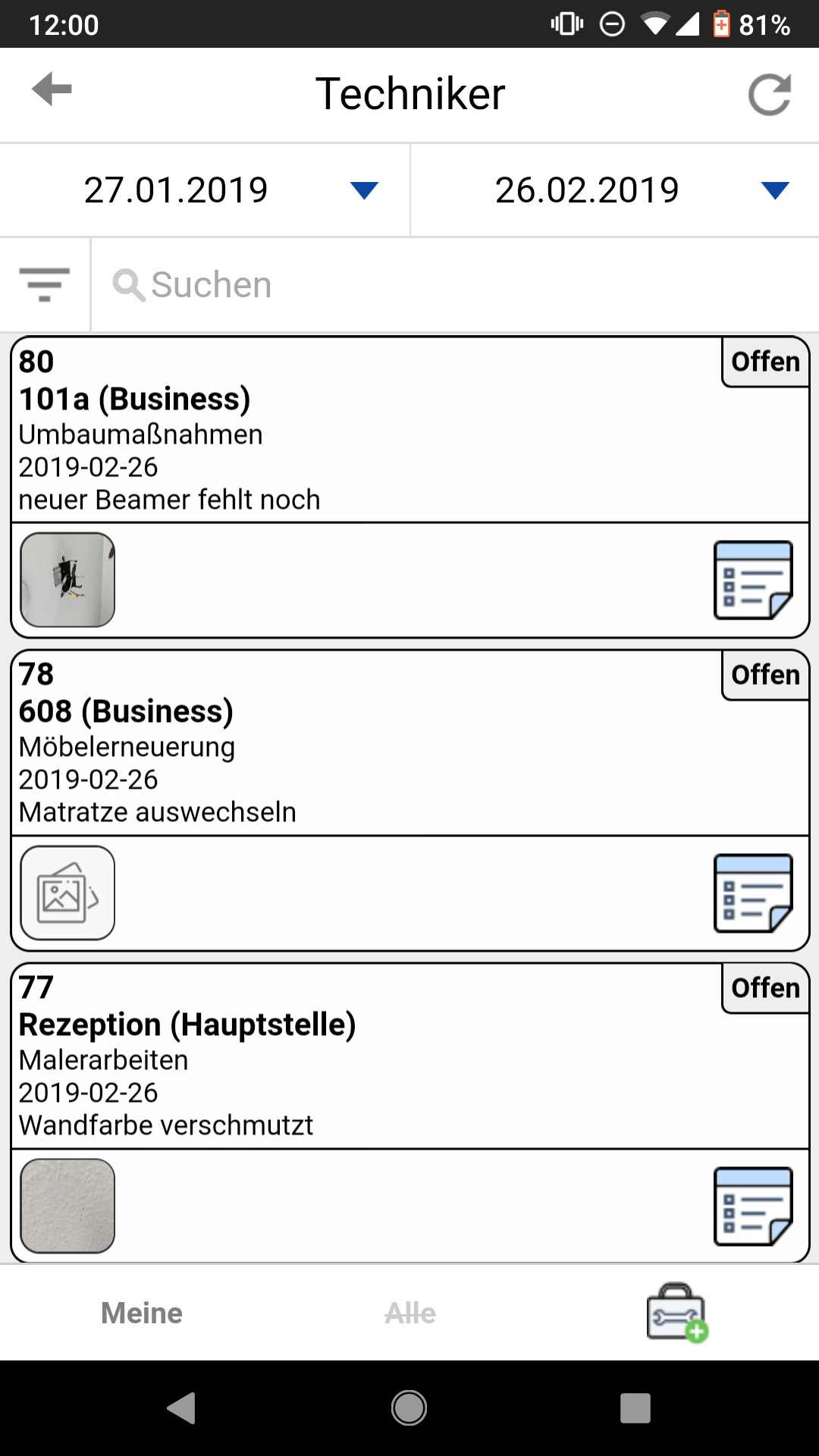
In der Liste haben Sie die Möglichkeit, sich alle Wartungsaufträge oder nur die von Ihnen angelegten anzeigen zu lassen. Tippen Sie dazu unten in der Leiste auf [Meine] oder [Alle]. Die ausgewählte Möglichkeit wird durchgestrichen dargestellt.
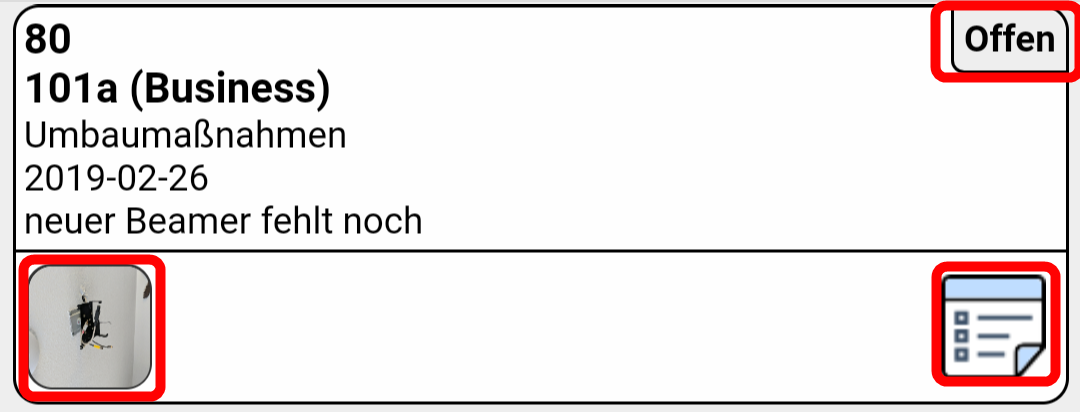
Oben rechts steht, ob der Wartungsauftrag offen oder erledigt ist. Das Symbol unten rechts im Wartungsauftrag steht wie in der Hausdamenliste für die Detailansicht.
Tippen Sie auf das Miniaturbild in der Auflistung, um eine Vollbildansicht des Fotos zu erhalten.
Listenoptionen
Tippen Sie auf das Symbol oben links, um die Listenoptionen zu öffnen. Sie können dort einstellen, in welcher Reihenfolge die Liste sortiert werden soll oder auch nur bestimmte Wartungsaufträge herausfiltern.
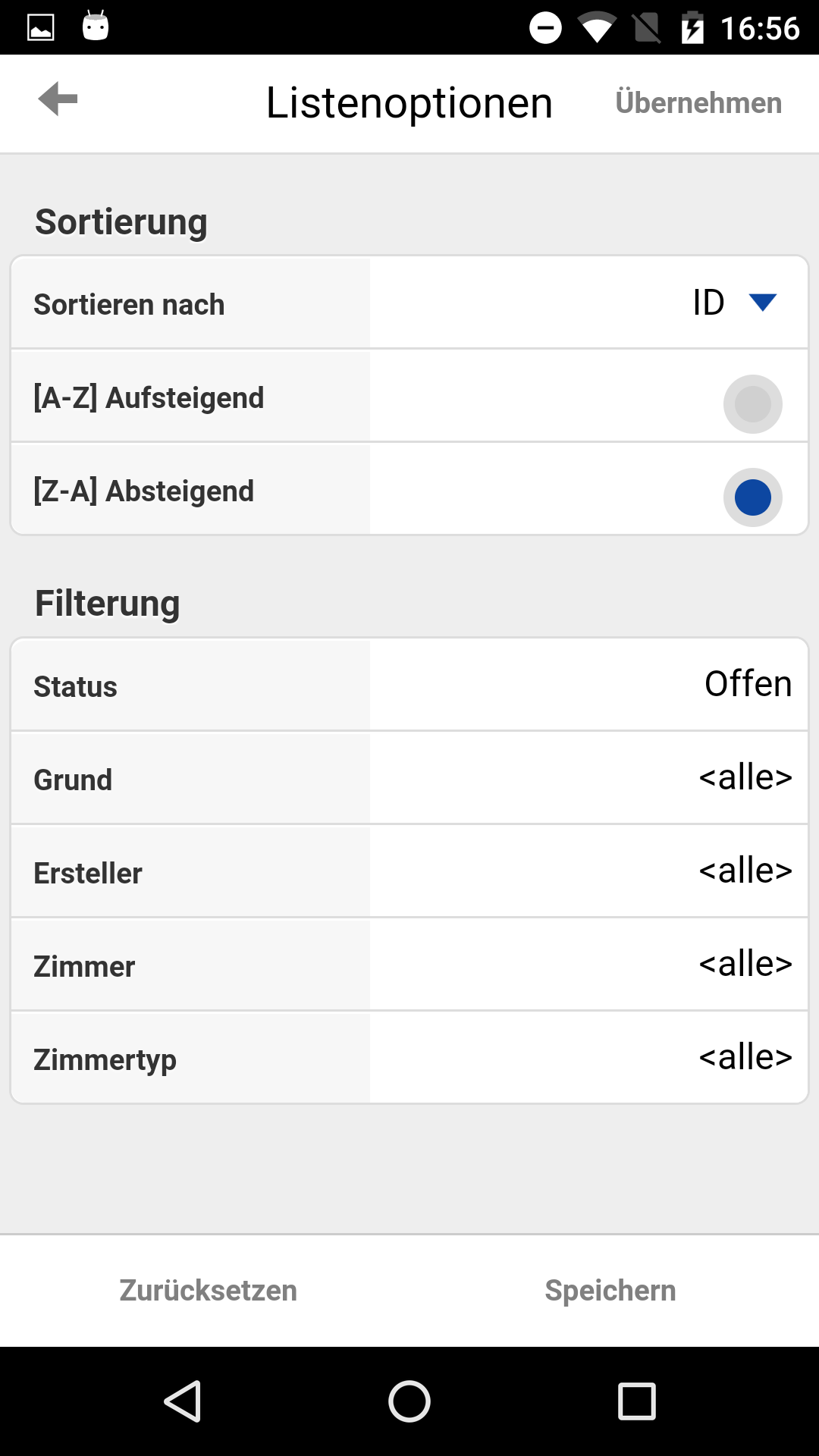
Sortierung
Im oberen Bereich legen Sie die Sortierung fest. Wählen Sie zunächst aus, nach welcher Information Sie die Liste sortieren möchten und definieren Sie dann, ob aufsteigend oder absteigend sortiert werden soll.
Filter
Im unteren Bereich legen Sie Filter für die Liste fest.
Tippen Sie zum Beispiel auf "Zimmer", um nach einem bestimmten Zimmer zu filtern.
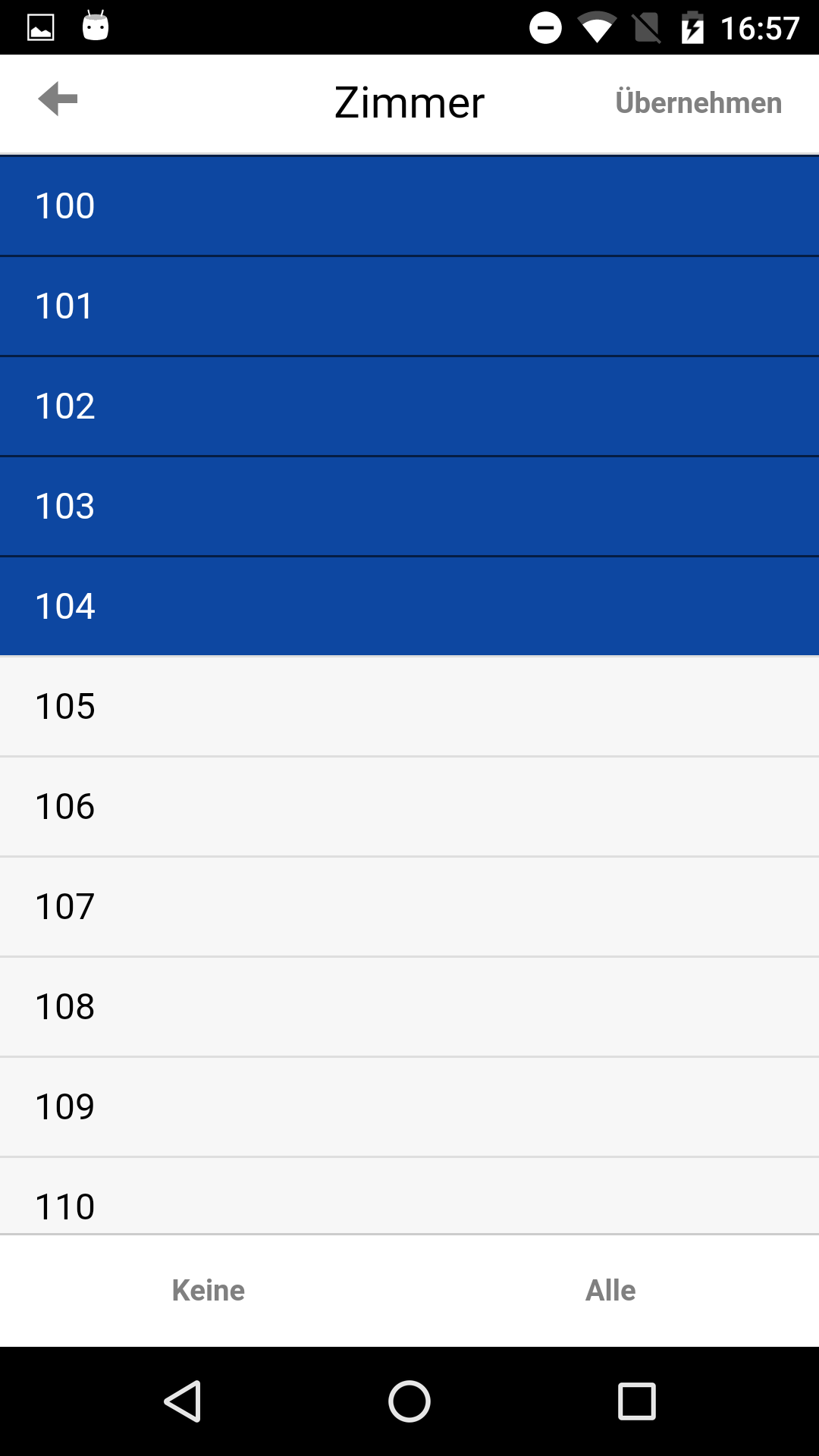
Tippen Sie auf die gewünschten Zimmer oder nutzen Sie die Schaltflächen [Keine] oder [Alle]. Tippen Sie nach dem Auswählen auf [Übernehmen].
Zurück in der Übersicht der Listenoptionen haben Sie die Möglichkeit, Sortierung und Filter einmalig auf die Liste anzuwenden oder dauerhaft zu speichern. Mit
dem Button [Übernehmen] wenden Sie die Optionen einmalig auf die Liste an; sobald Sie zum Desktop wechseln und die Liste von dort erneut laden, werden die Optionen zurückgesetzt.
Wenn Sie jedoch erst unten rechts auf [Speichern] tippen und dann die Werte übernehmen, bleiben die Optionen für diesen App-Benutzer gespeichert und stehen auch beim nächsten Login wieder zur Verfügung. Die gespeicherten Einstellungen gehen nur verloren, wenn jemand den Cache der App auf dem Gerät löscht.
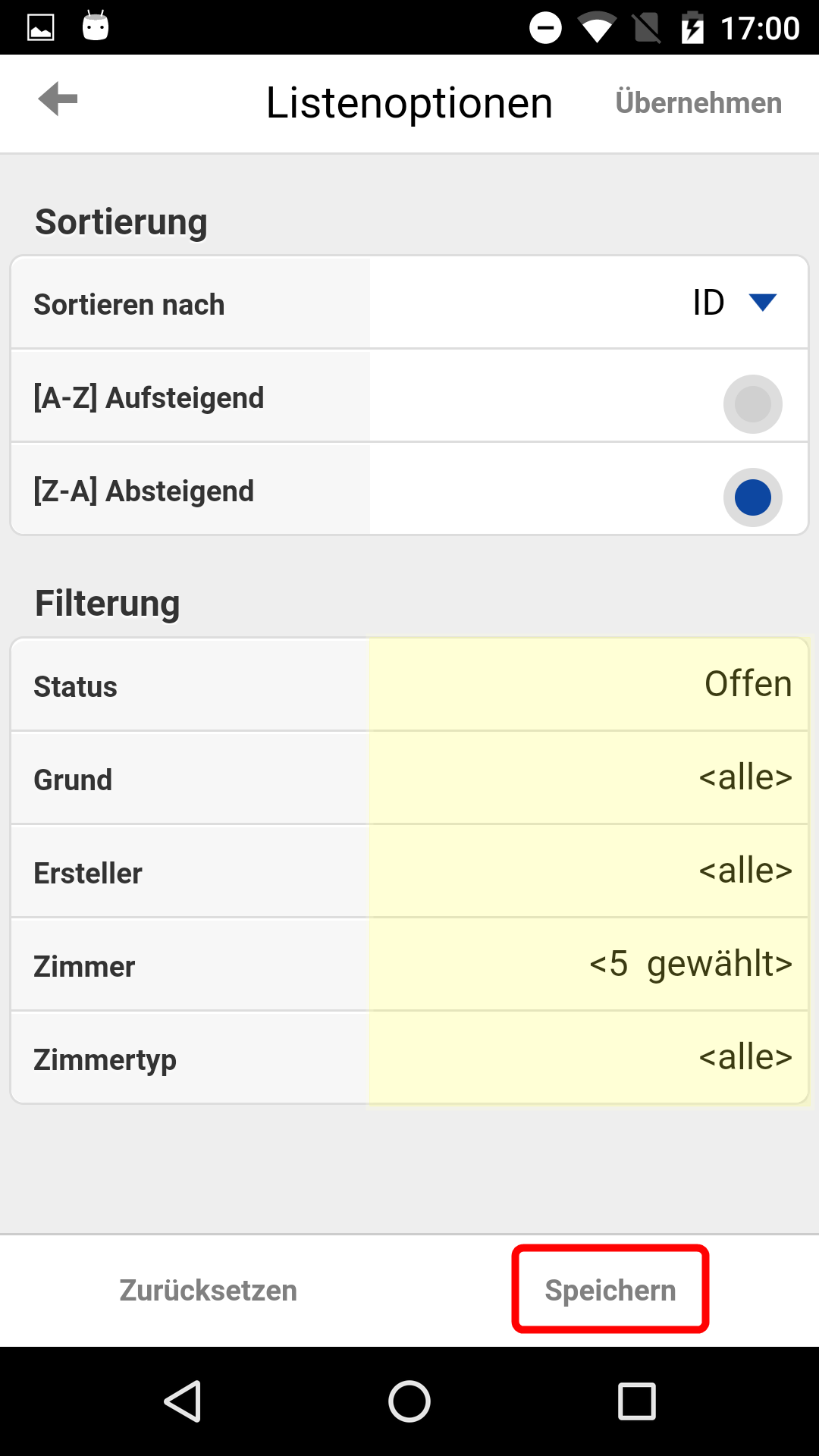
Tippen Sie in der Filterübersicht auf [Speichern], um die Filterkriterien dauerhaft zu verwenden. Über den Button "Zurücksetzen" können Sie gespeicherte Filterkriterien zu einem späteren Zeitpunkt auf die Standardeinstellung zurücksetzen.
Suche
Wenn Sie die Liste auf einen bestimmten Eintrag reduzieren wollen, nutzen Sie die Suchfunktion. Verwenden Sie dazu das Suchfeld ganz oben in der Liste. Suchen Sie dort nach der Zimmernummer oder Stichworten aus dem Beschreibungstext.
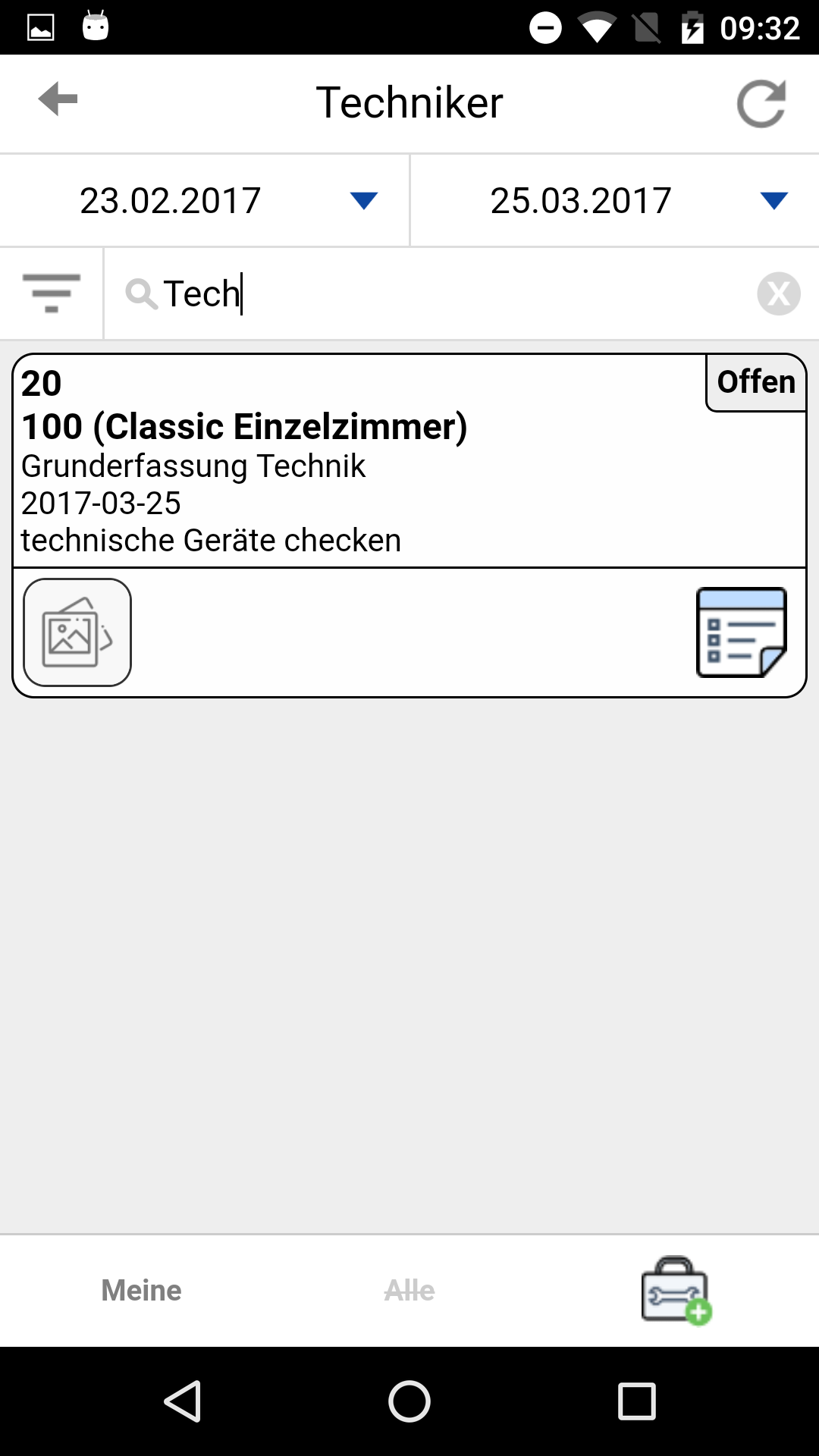
Ihnen werden dann nur noch Einträge angezeigt, die eine Übereinstimmung mit Ihrem Suchwort aufweisen.
Neuer Wartungsauftrag
Einen neuen Wartungsauftrag legen Sie über den Button in der unteren Leiste an.
![]()
Tippen Sie darauf und es öffnet sich eine Eingabemaske.
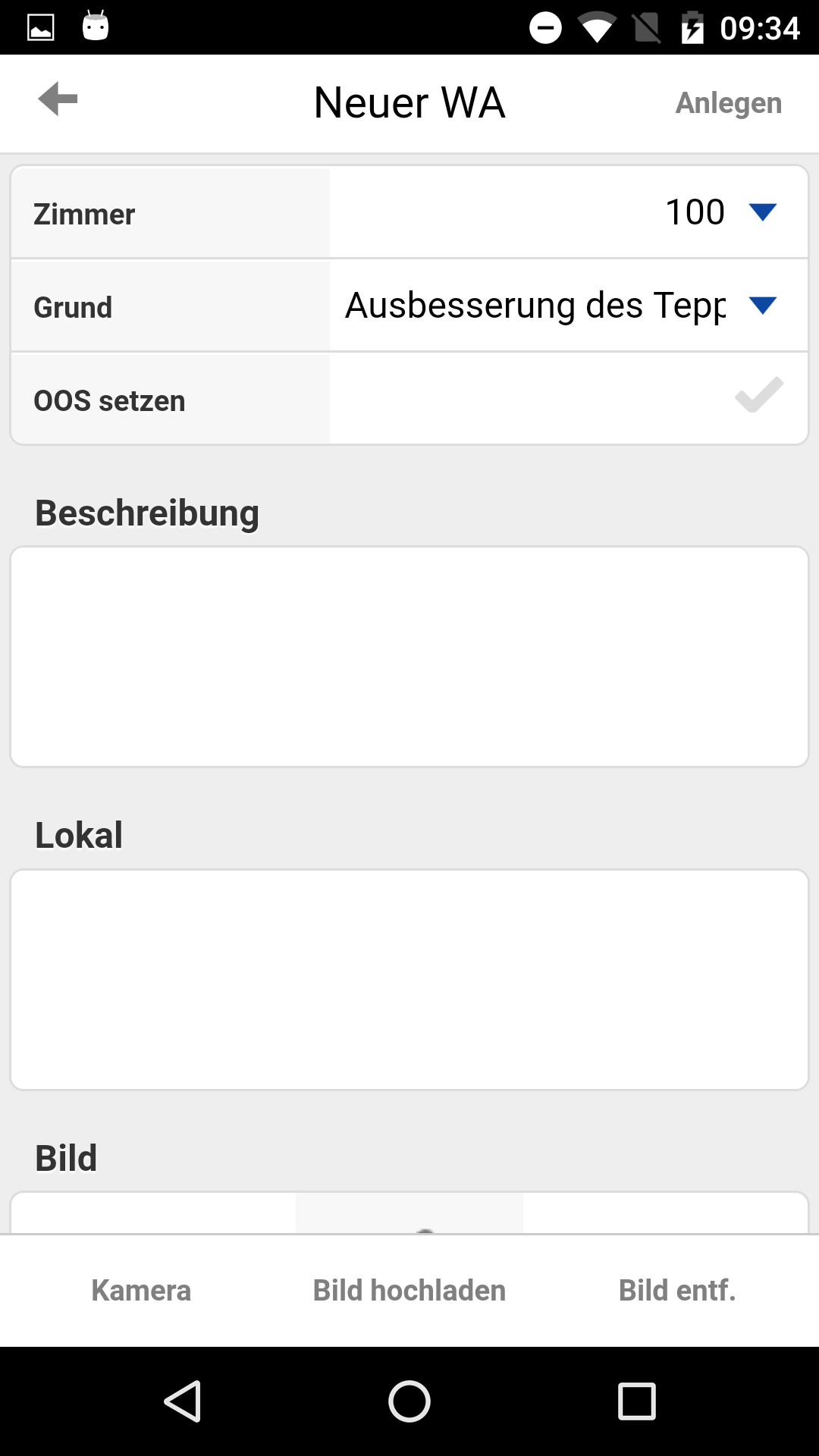
Geben Sie das Zimmer, den Grund und eine Beschreibung des zu behebenden Schadens ein. Außerdem haben Sie die Möglichkeit, den Zimmerstatus auf "Out of Service" zu setzen, wenn eine größere Reparaturarbeit nötig ist. Falls die lokale Sprache eine andere ist als die Systemsprache, kann zusätzlich zur Beschreibung ein lokaler Text eingegeben werden. Die Gründe, die in der App in einem Auswahlmenü dargestellt werden...
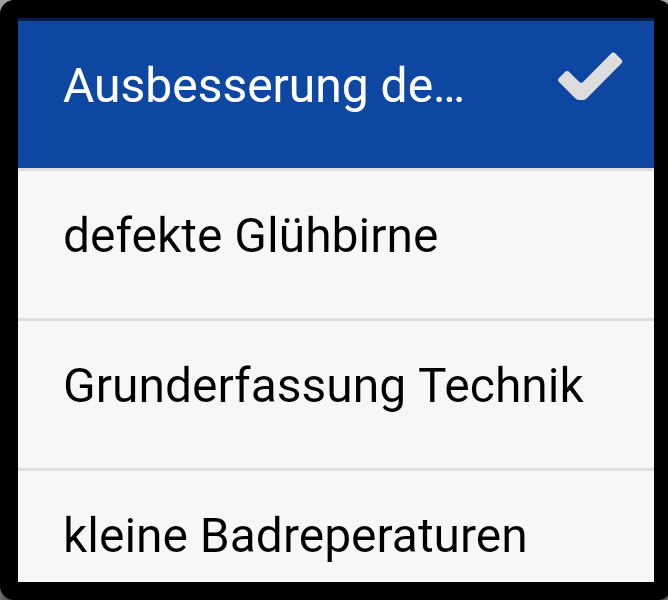
...kommen aus den protel Stammdaten.
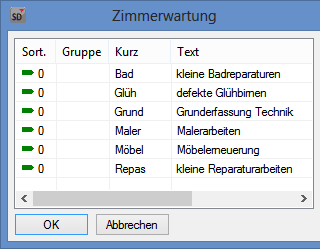
Falls Sie weitere Gründe für Wartungsaufträge in der App wünschen, legen Sie diese in den protel Stammdaten unter [protel SD > Reservierung > Zimmerwartung] an.
Bei jedem Wartungsauftrag gibt es außerdem die Möglichkeit, ein ergänzendes Foto zu hinterlegen.
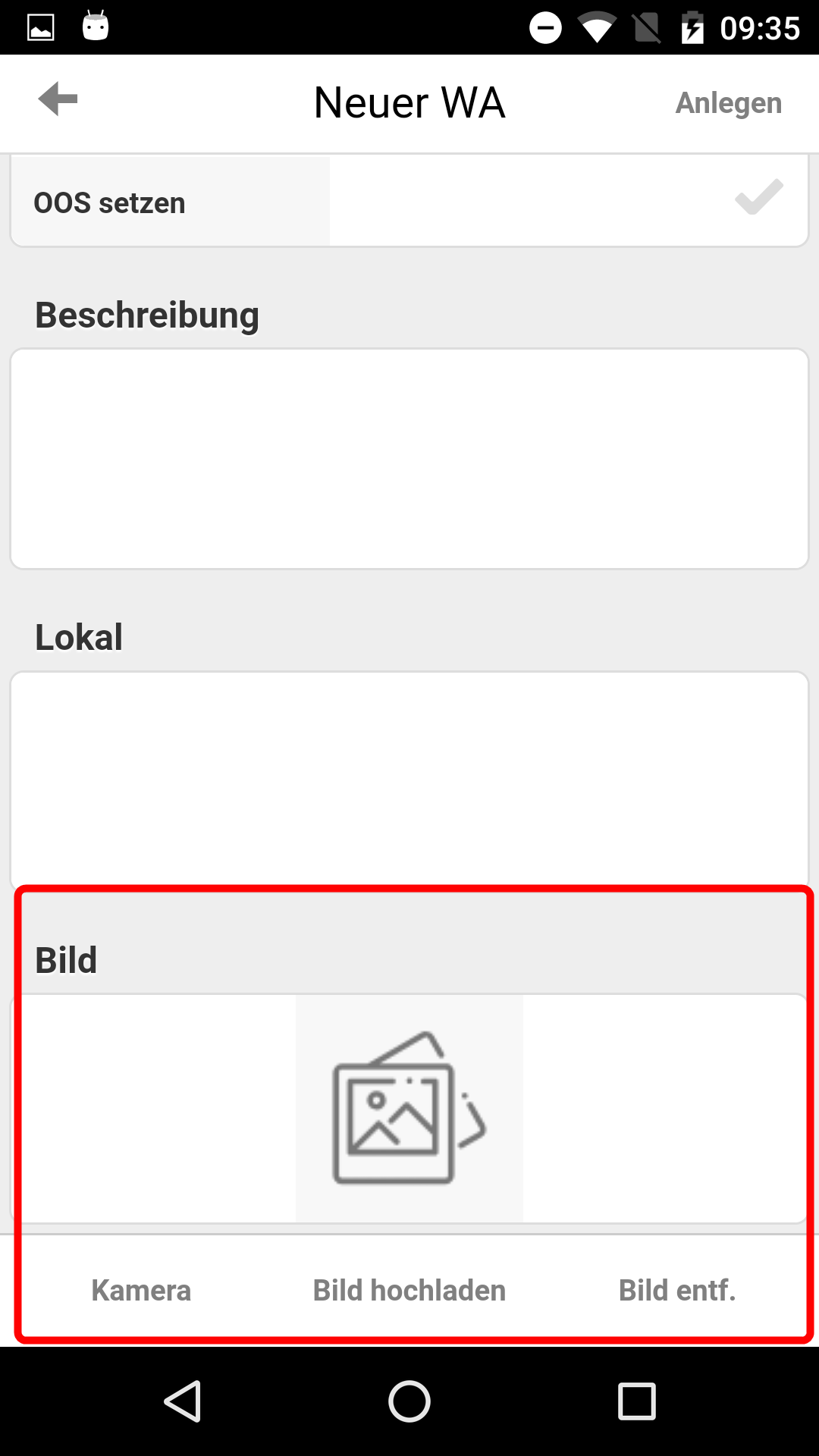
Nehmen Sie entweder ein Foto mit der Kamera auf oder wählen Sie ein vorher aufgenommenes Foto aus.
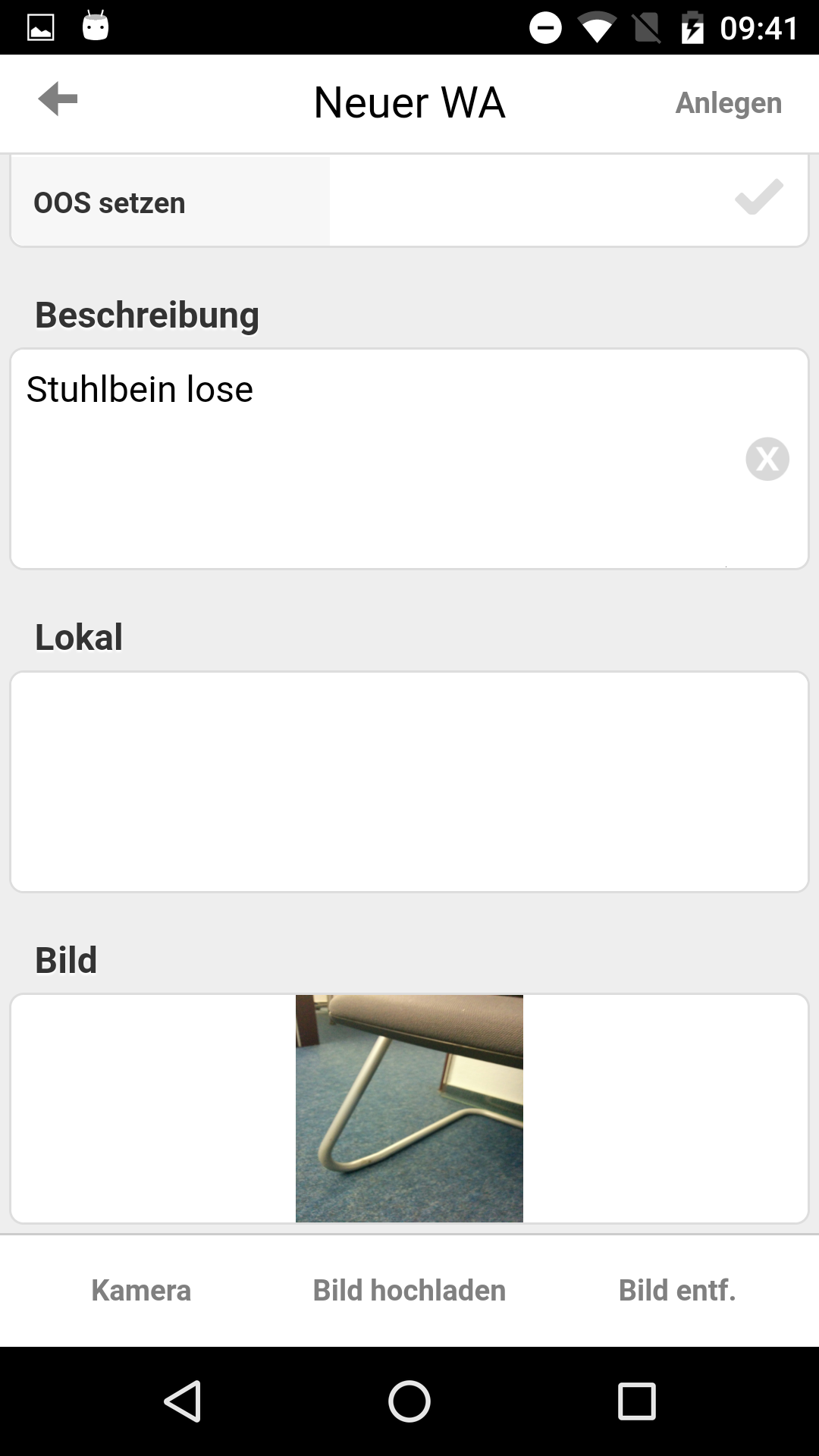
Wenn Sie alle Informationen eingetragen haben, tippen Sie auf den [Anlegen]-Button oben rechts.
Detailansicht
Um einen bestehenden Wartungsauftrag zu bearbeiten, tippen Sie auf das Symbol für die Detailansicht. Darüber gelangen Sie zur Bearbeitungsansicht.
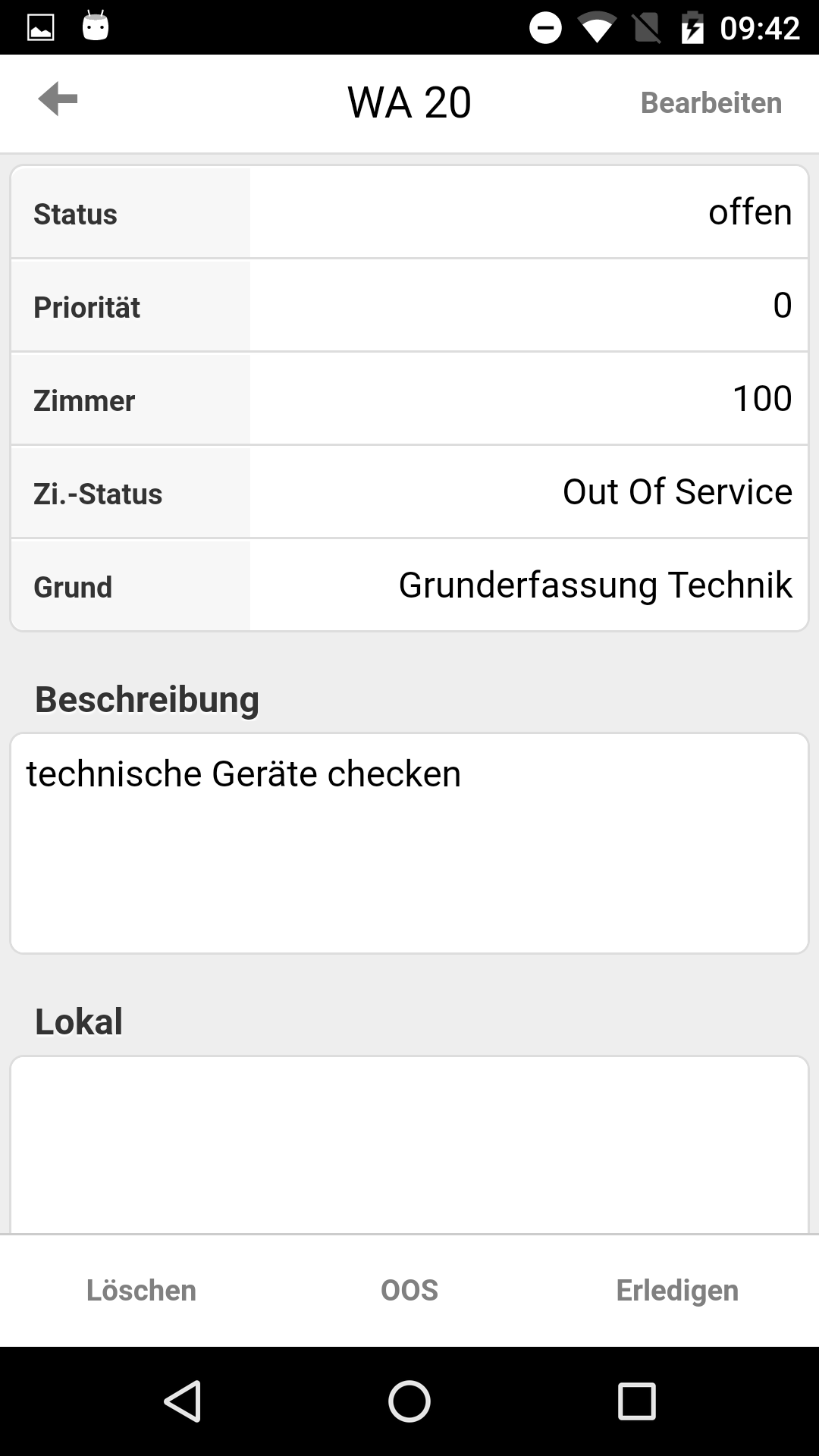
Dort können Sie den Wartungsauftrag über die Buttons unten in der Leiste löschen, erledigen oder das Zimmer auf "Out of Service" setzen.
Um den Wartungsauftrag zu ändern (z.B. den Beschreibungstext oder das Bild), tippen Sie oben rechts auf [Bearbeiten].
Wartungsauftrag erledigen
Wenn Sie die Wartungsarbeit durchgeführt haben, tippen Sie unten in der Detailansicht auf [Erledigen]. Darüber gelangen Sie zu diesem Dialog:
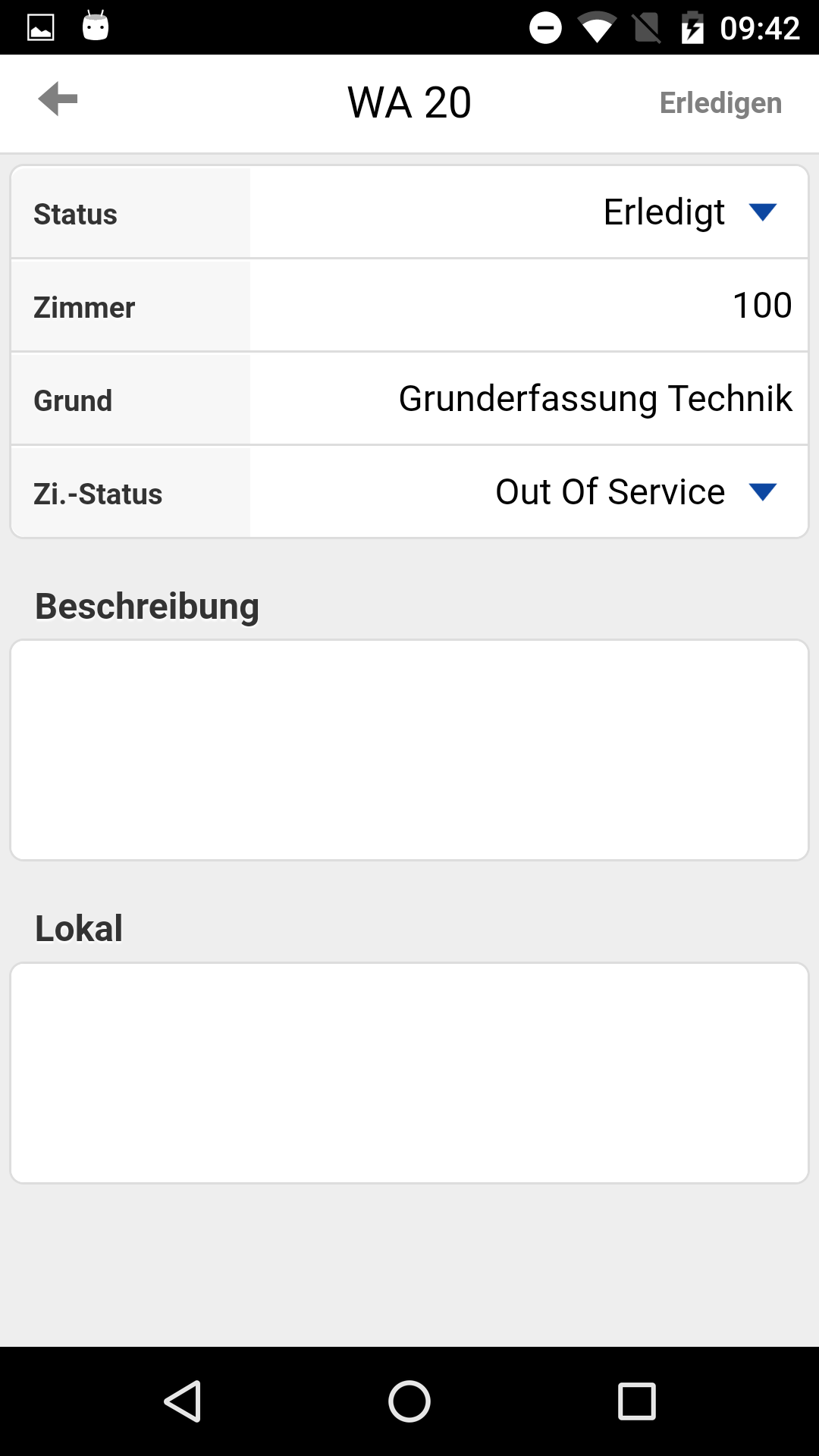
Als Status wird automatisch "Erledigt" ausgewählt.
Im nächsten Schritt legen Sie fest, welchen Zimmerstatus das Zimmer nach dem Erledigen des Wartungsauftrages erhalten soll.
Wählen Sie den entsprechenden Status aus und tippen Sie oben rechts auf [Erledigen]. Der Wartungsauftrag wird dann als erledigt markiert.
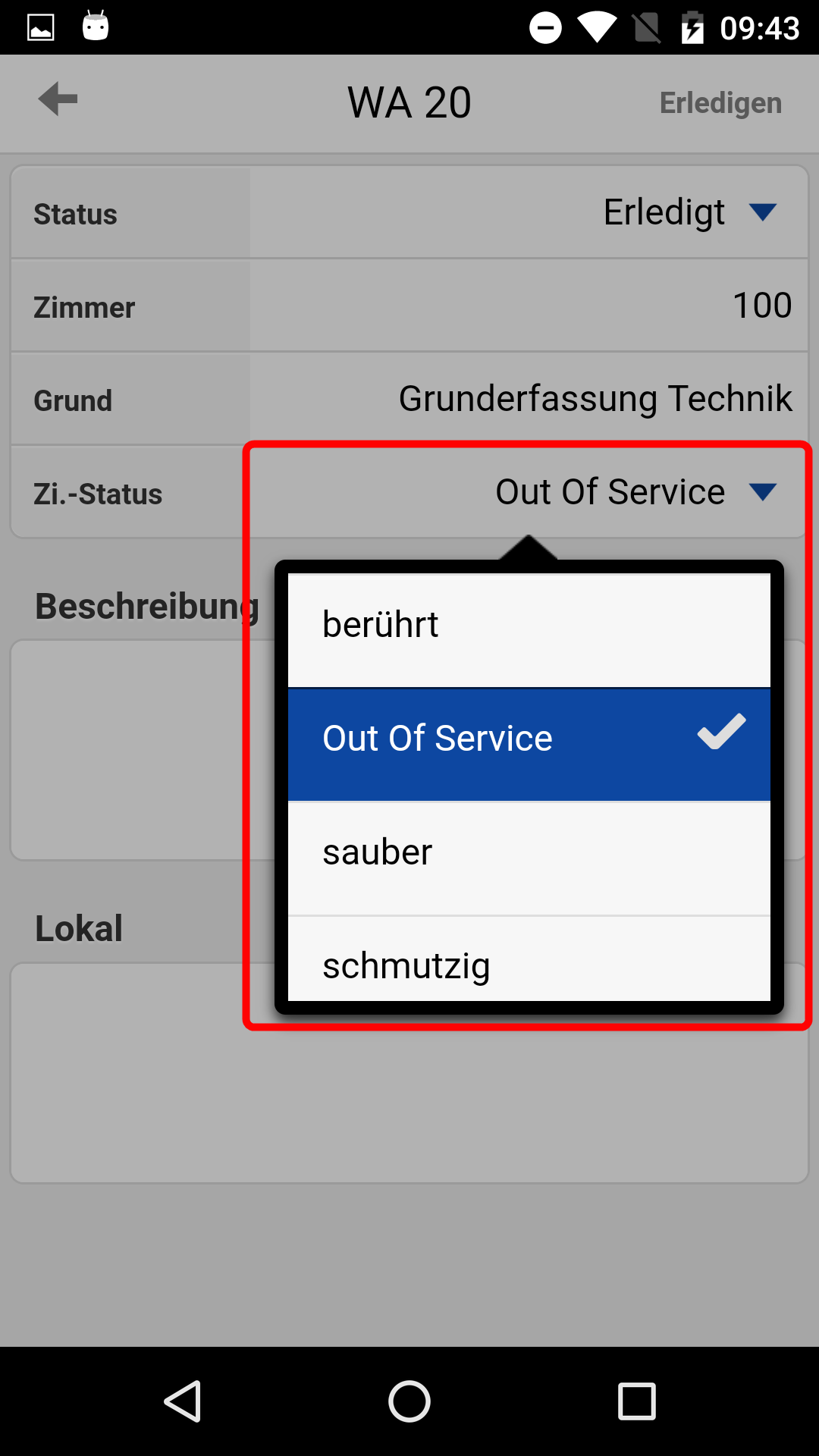
Wechseln Sie über den Pfeil oben links zurück zur Technikerliste, um den nächsten Wartungsauftrag zu bearbeiten.
