Lost & Found
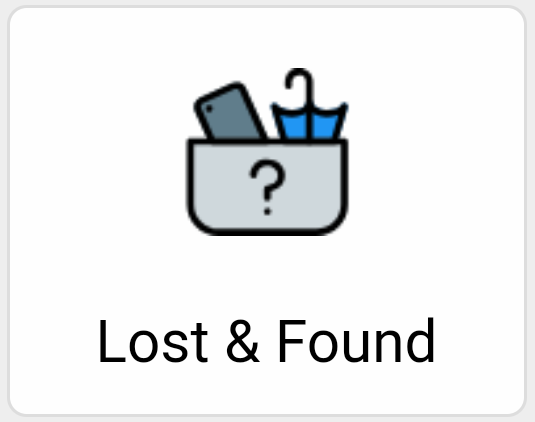
![]()
Lost & Found-Liste
Auf dem Desktop tippen Sie auf das Lost & Found-Symbol, um die Liste der Fundsachen zu öffnen. Sie erhalten dann eine Auflistung der verlorenen, gefundenen und versendeten Gegenstände.
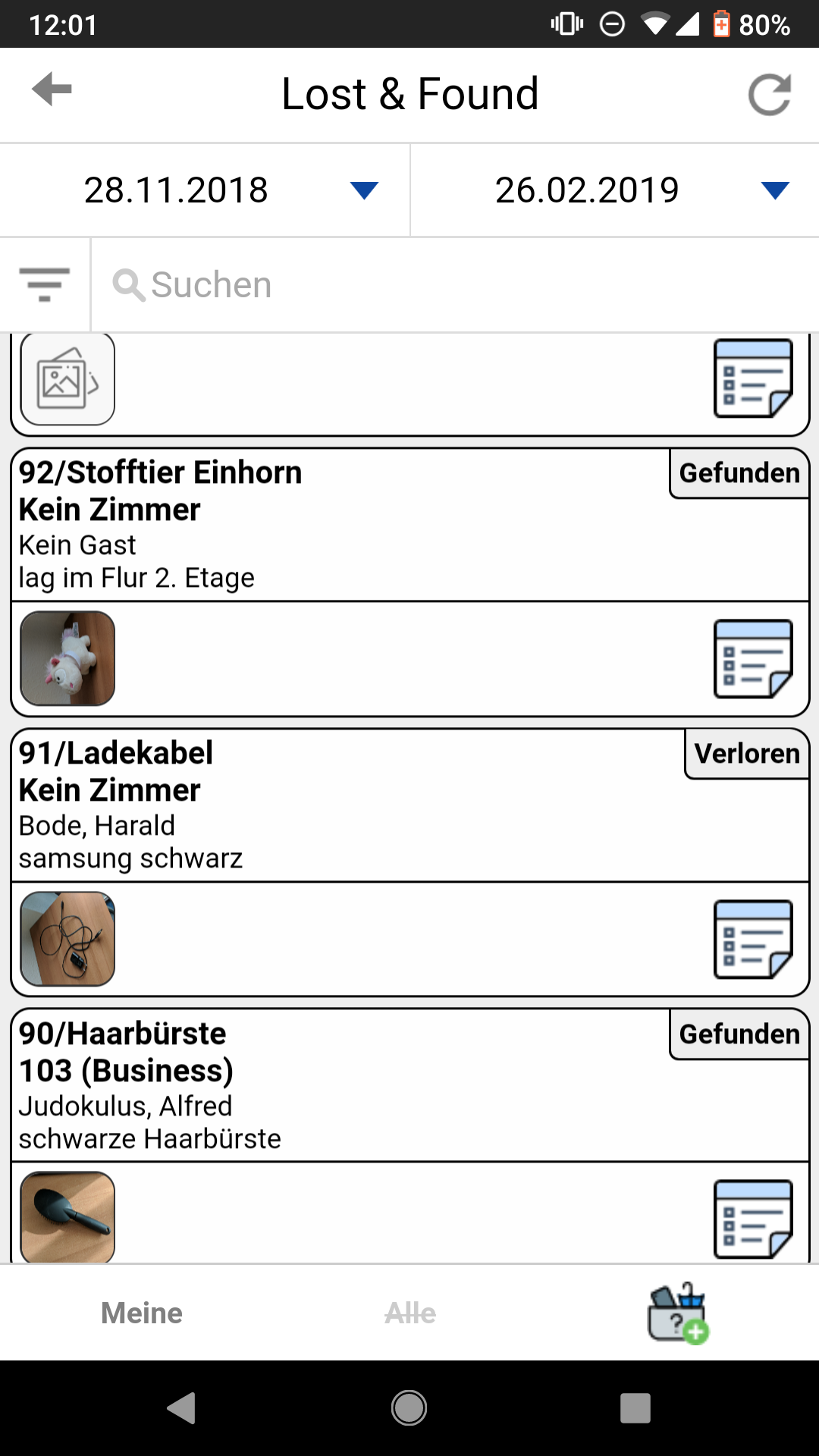

Rechts oben in der Ecke jedes Eintrages steht, ob der Gegenstand verloren oder gefunden wurde.
Sie können unten in der Bearbeitungsleiste festlegen, ob Sie nur die von Ihnen angelegten Fundsachen oder alle Einträge sehen wollen. Die ausgewählte Option wird durchgestrichen angezeigt.
Listenoptionen
Tippen Sie auf das Symbol oben links, um die Listenoptionen zu öffnen. Sie können dort einstellen, in welcher Reihenfolge die Liste sortiert werden soll oder auch nur bestimmte Lost & Found-Einträge herausfiltern.
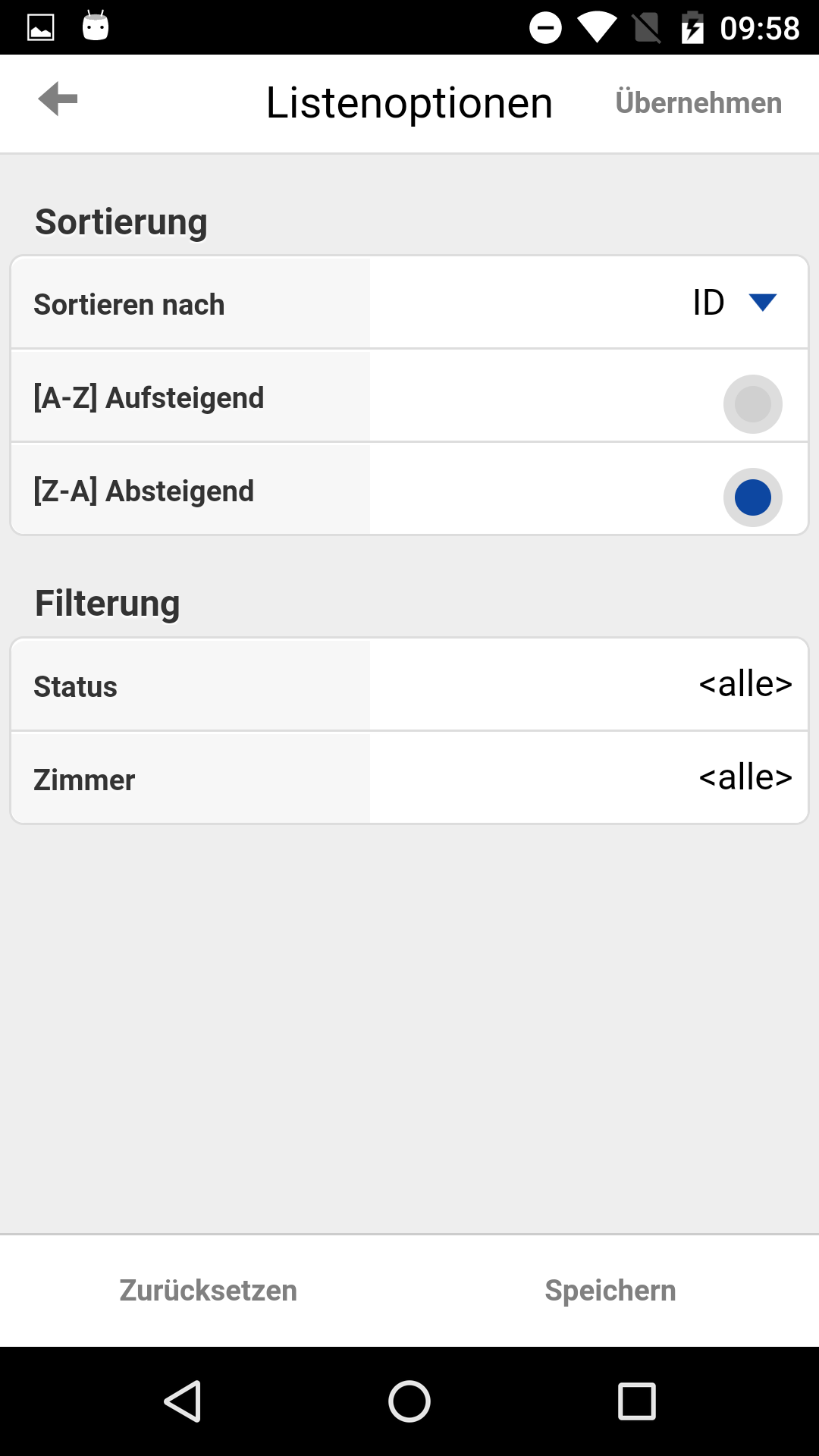
Sortierung
Im oberen Bereich legen Sie die Sortierung fest. Wählen Sie zunächst aus, nach welcher Information Sie die Liste sortieren möchten und definieren Sie dann, ob aufsteigend
oder absteigend sortiert werden soll.
Filter
Im unteren Bereich wählen Sie die Filter aus. Tippen Sie zum Beispiel auf "Status",
um nach einem bestimmten Status zu filtern.
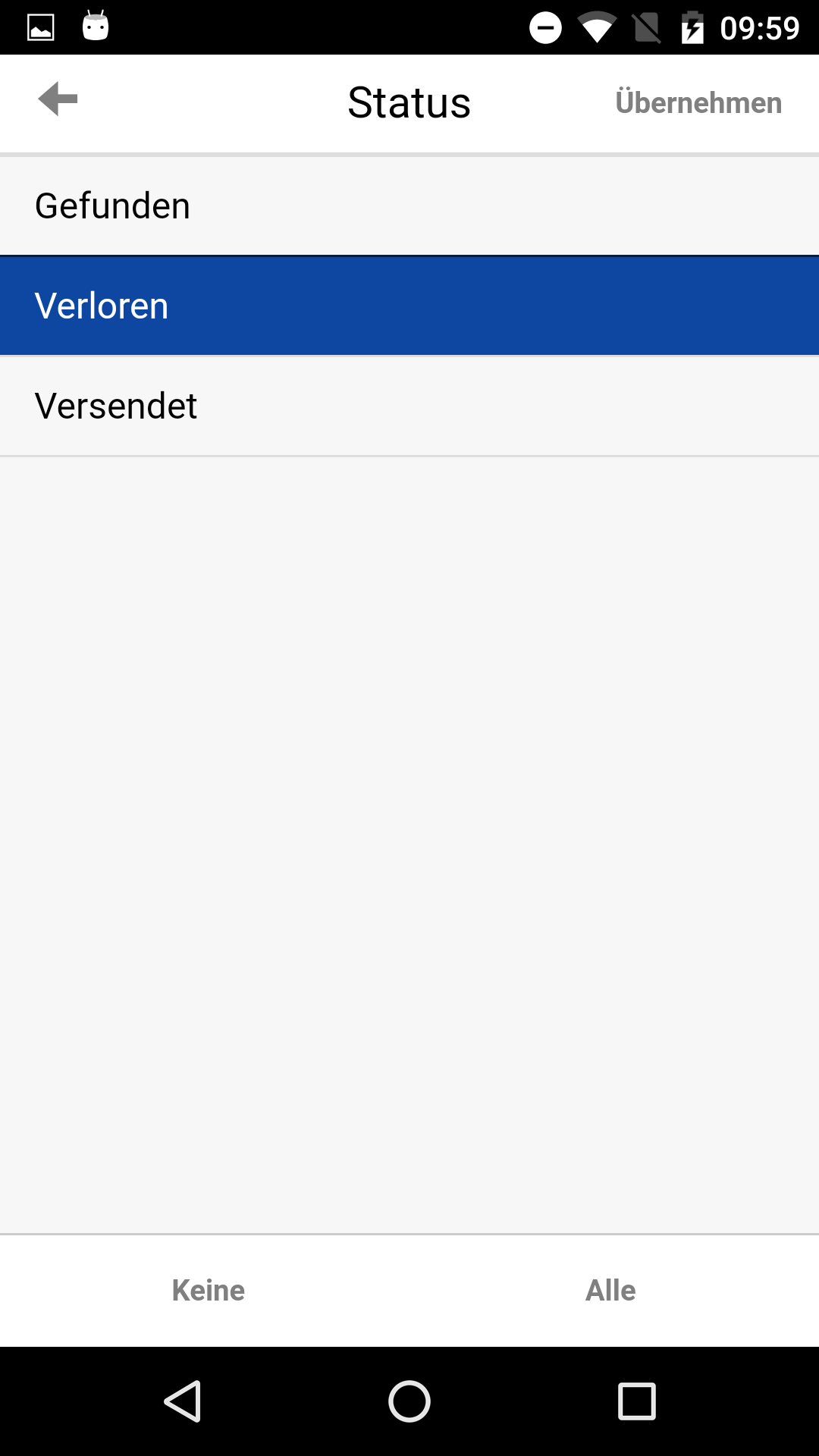
Tippen Sie auf den gewünschten Status oder nutzen Sie die Schaltflächen [Keine] oder
[Alle]. Tippen Sie nach dem Auswählen auf [Übernehmen].
Zurück in der Übersicht der Listenoptionen haben Sie die Möglichkeit, Sortierung und Filter einmalig auf die Liste anzuwenden oder zu dauerhaft zu speichern. Mit
dem Button [Übernehmen] wenden Sie die Optionen einmalig auf die Liste an; sobald Sie zum Desktop wechseln und die Liste von dort erneut laden, werden die Optionen zurückgesetzt.
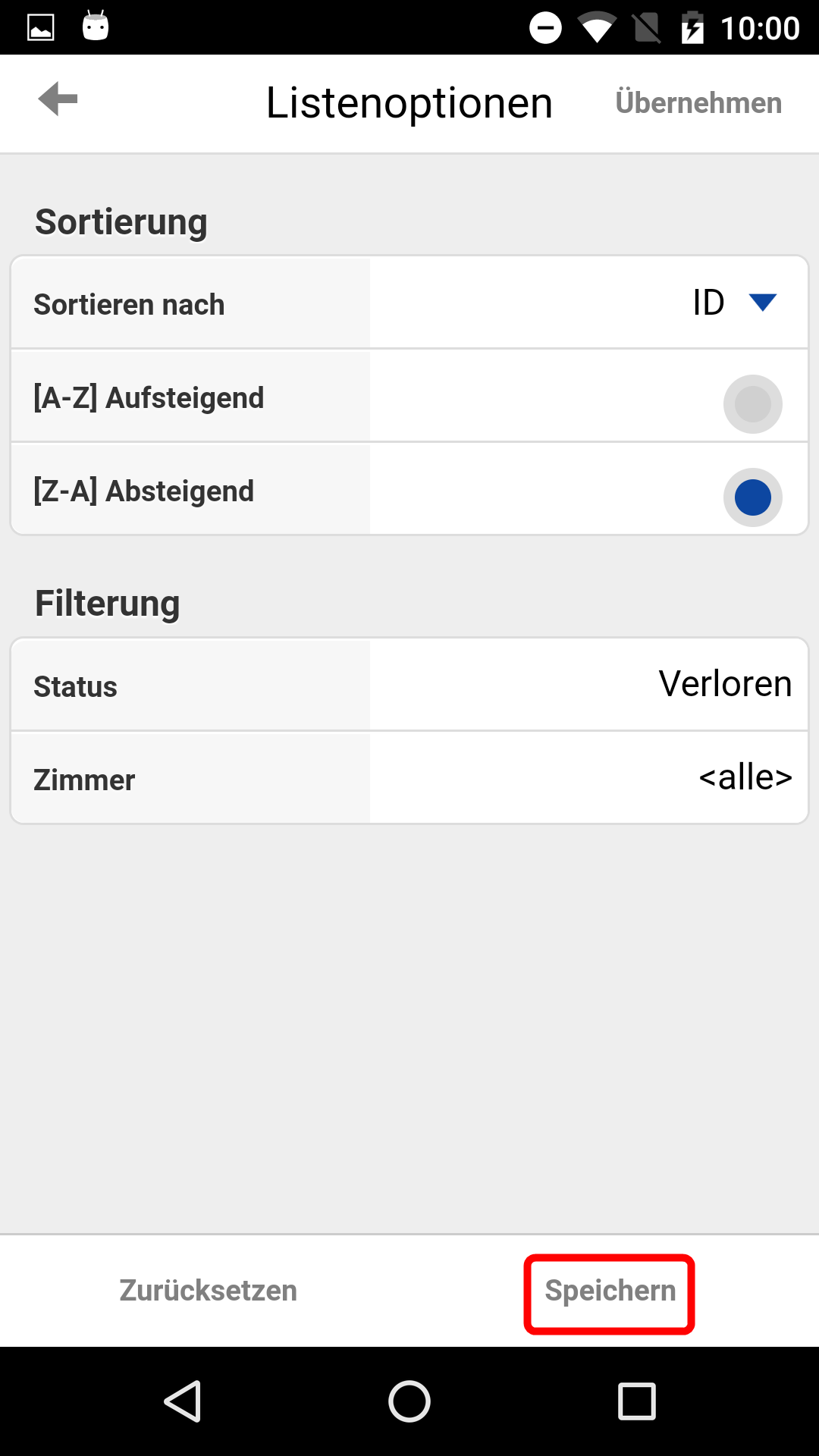
Wenn Sie jedoch erst unten rechts auf [Speichern] tippen und dann die Werte übernehmen, bleiben die Optionen für diesen App-Benutzer gespeichert und stehen auch beim nächsten Login wieder zur Verfügung. Die gespeicherten Einstellungen gehen nur verloren, wenn jemand den Cache der App auf dem Gerät löscht.

Suche
Falls Sie einen ganz bestimmten Wartungsauftrag ansehen oder bearbeiten wollen, nutzen Sie die Suchfunktion. Die Suchleiste befindet sich ganz oben in der Liste. Suchen
Sie dort nach der Zimmernummer oder Stichworten aus dem Beschreibungstext.
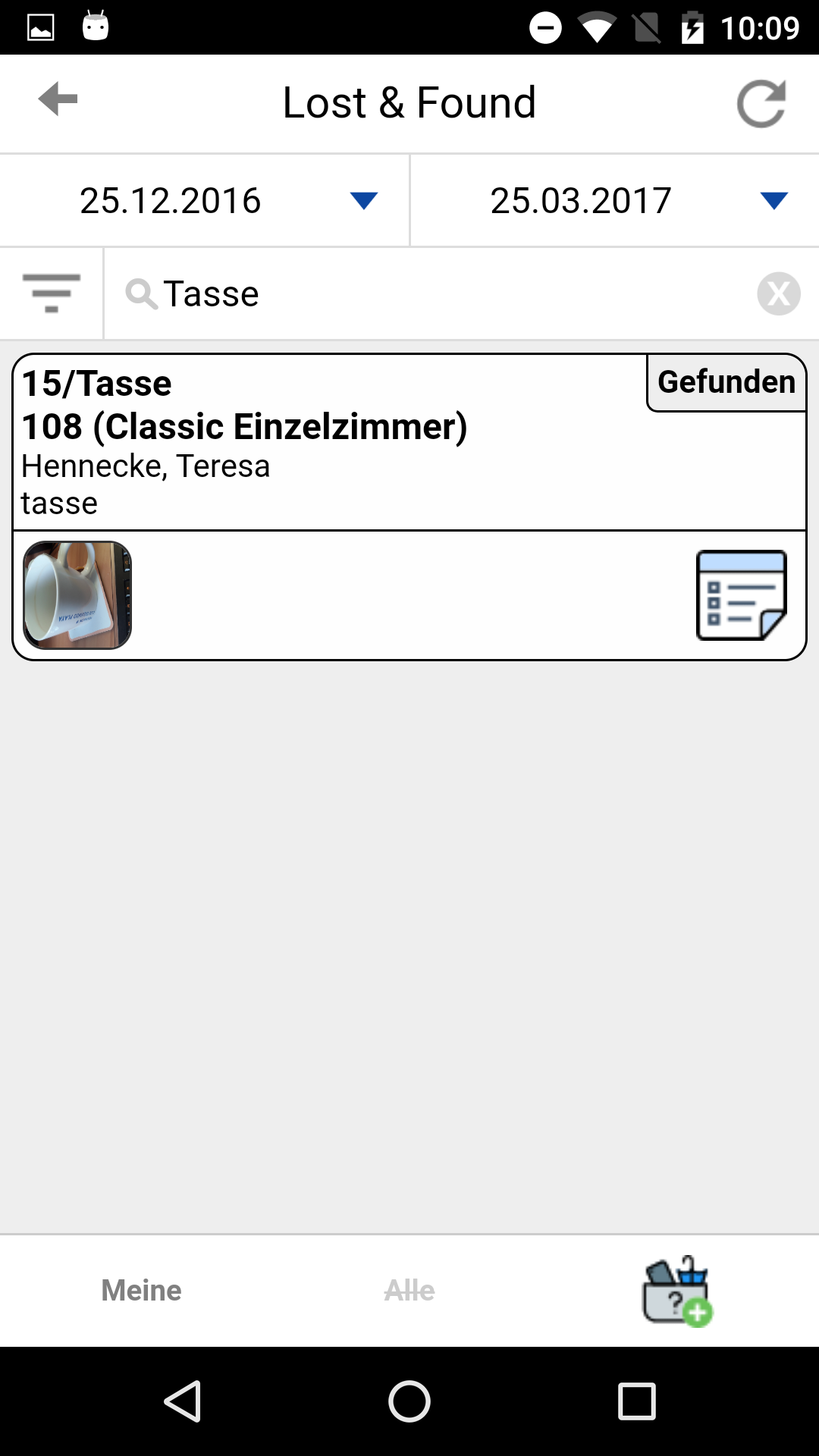
Ihnen werden dann nur noch Einträge angezeigt, die eine Übereinstimmung mit Ihrem
Suchwort aufweisen.
Neuer Lost & Found-Eintrag
Eine neue Fundsache legen Sie über den Button unten rechts an.
![]()
Tippen Sie darauf und es öffnet sich eine Eingabemaske.
Hier können Sie den Status (Verloren, Gefunden oder Versendet) eingeben, das Zimmer auswählen, den Gast eintragen und natürlich den betreffenden Gegenstand beschreiben.
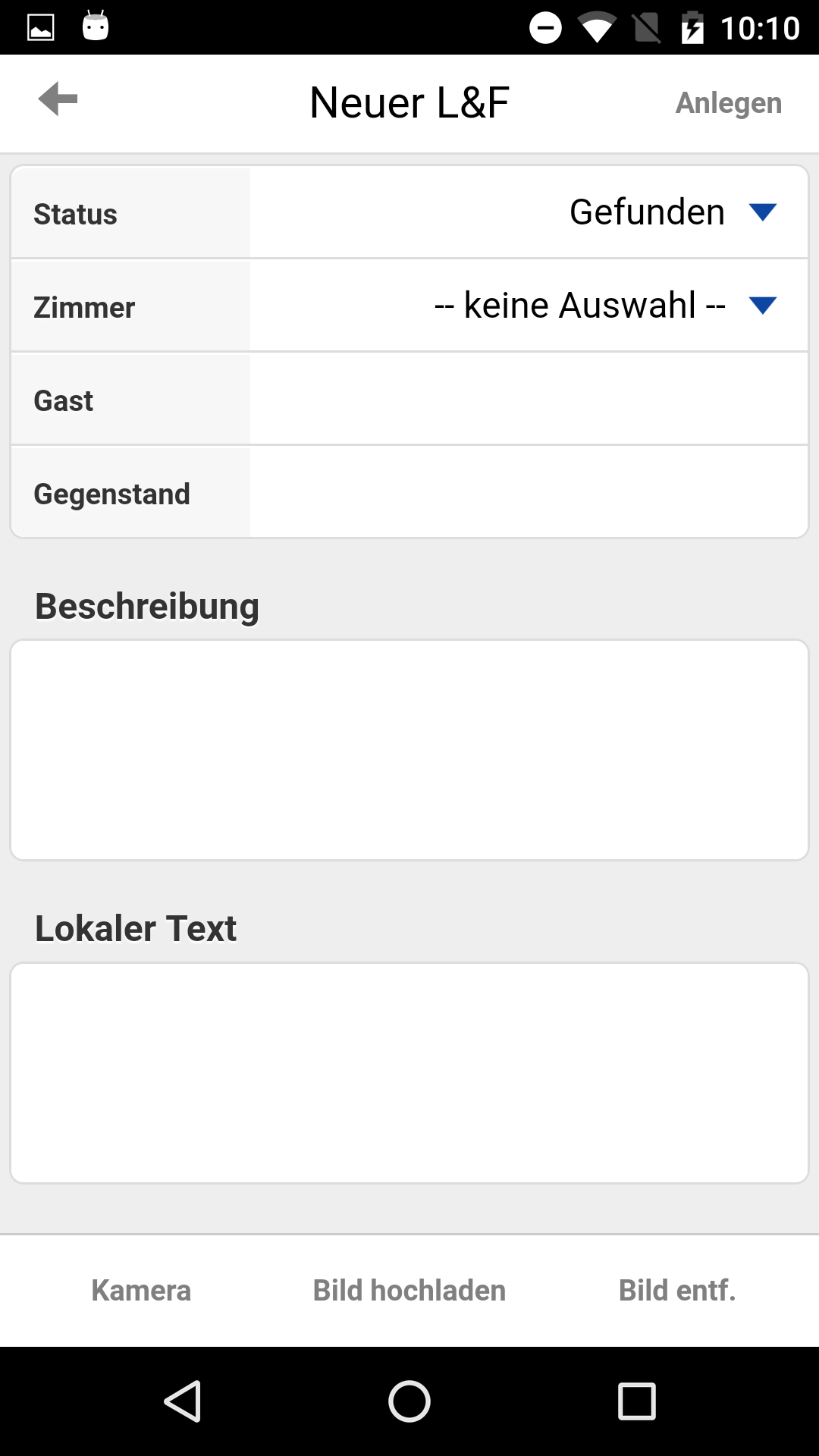
Tippen Sie in die Zeile "Zimmer" und es öffnet sich ein Auswahlmenü. Wählen Sie die passende Zimmernummer aus.
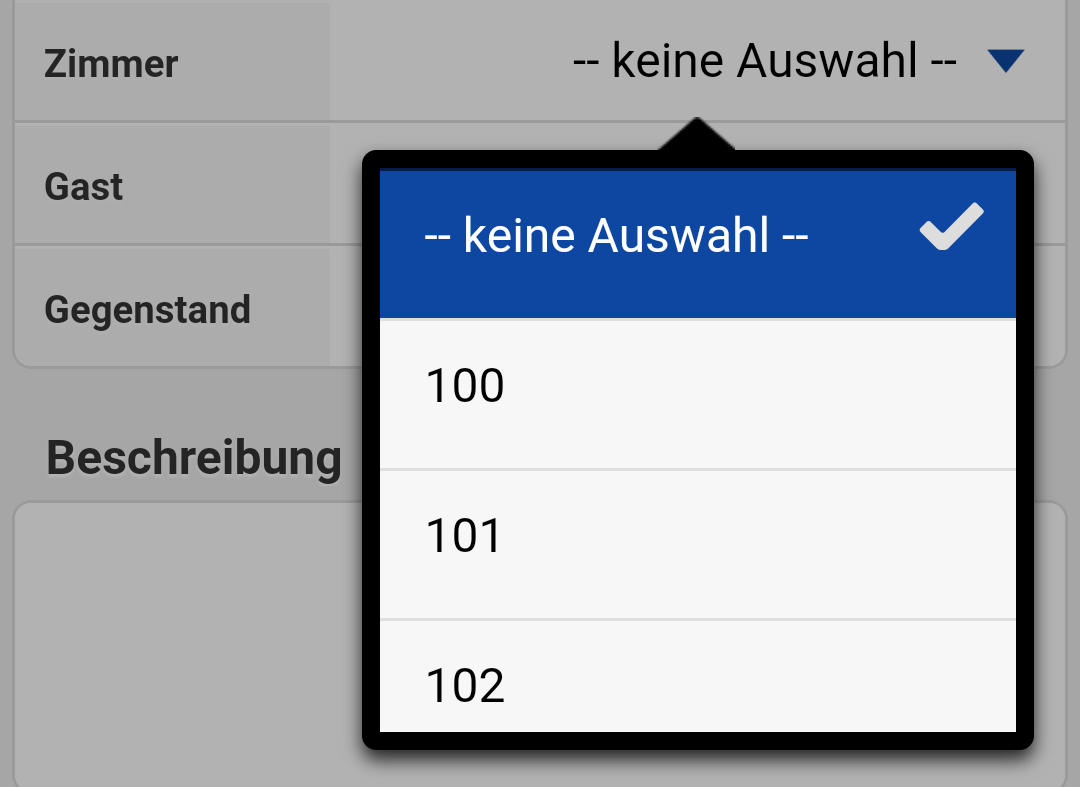
Wenn Sie in die Zeile "Gast" tippen, können Sie nach der entsprechenden Gästekartei suchen. Dafür können Sie nach ID, Name, Vorname, Email oder Stadt suchen. Geben Sie eins oder mehrere der Suchkriterien ein und tippen Sie auf [Suche starten].
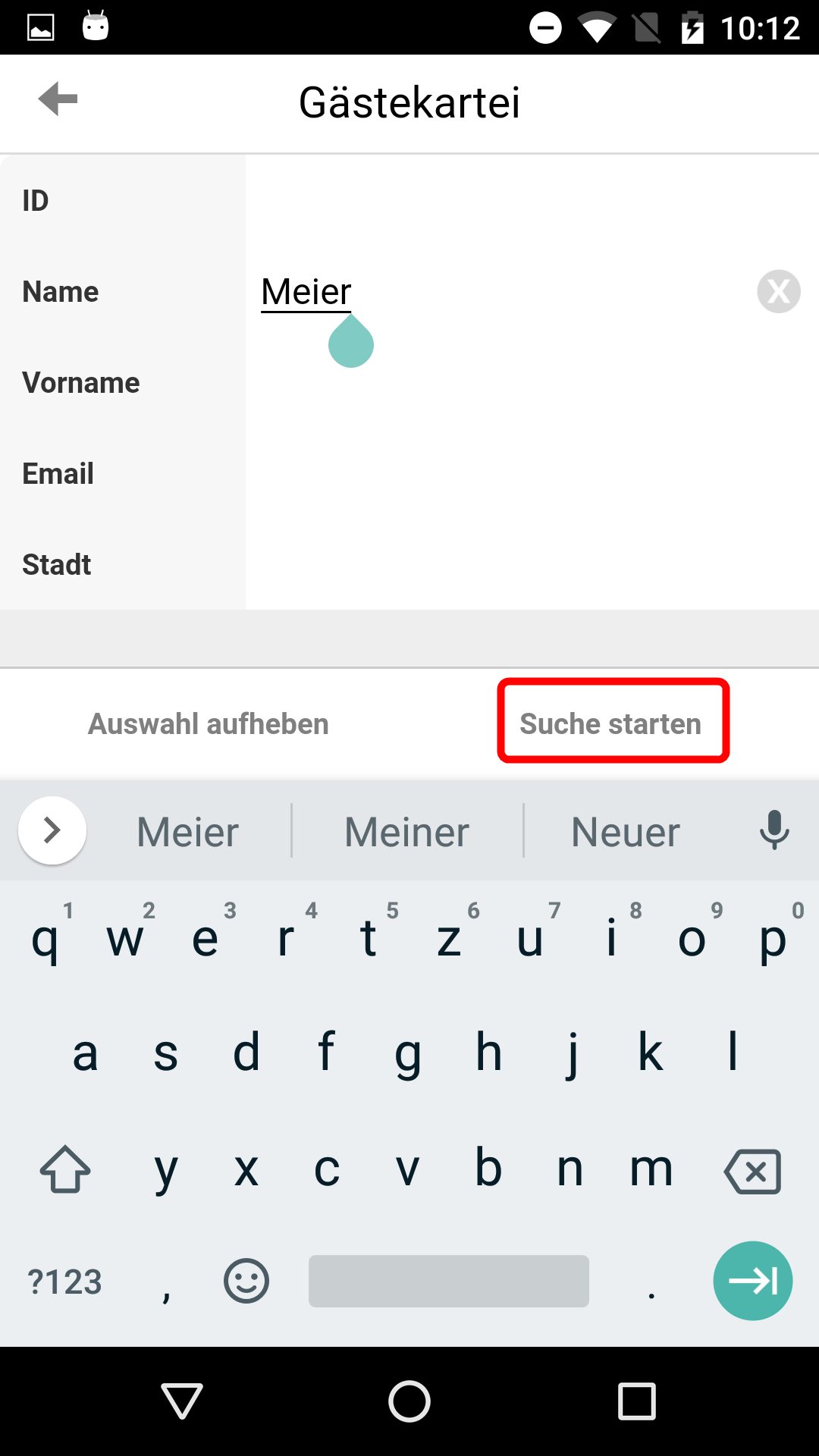
Die entsprechenden Karteien werden nun angezeigt und Sie können die betreffende auswählen. Bestätigen Sie mit [Auswählen] im unteren Bereich.
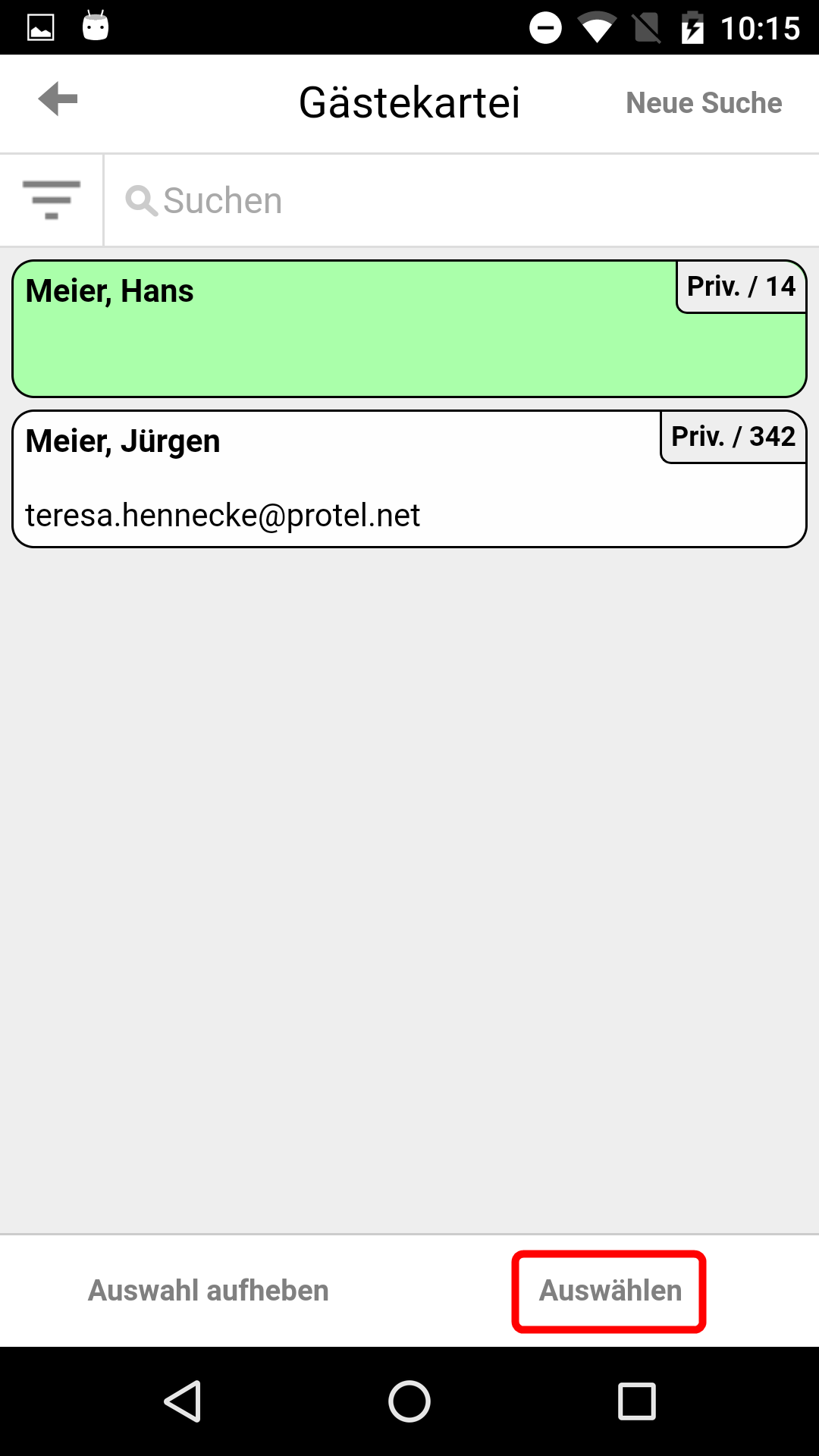

Geben Sie anschließend eine Bezeichnung des gefundenen (oder verlorenen) Gegenstandes und eine Beschreibung ein. Falls die lokale Sprache des Mitarbeiters eine andere ist als die Systemsprache, kann zusätzlich zur Beschreibung ein lokaler Text eingegeben werden.
Wenn Sie alle verfügbaren Informationen eingegeben haben, tippen Sie oben rechts auf [Anlegen].
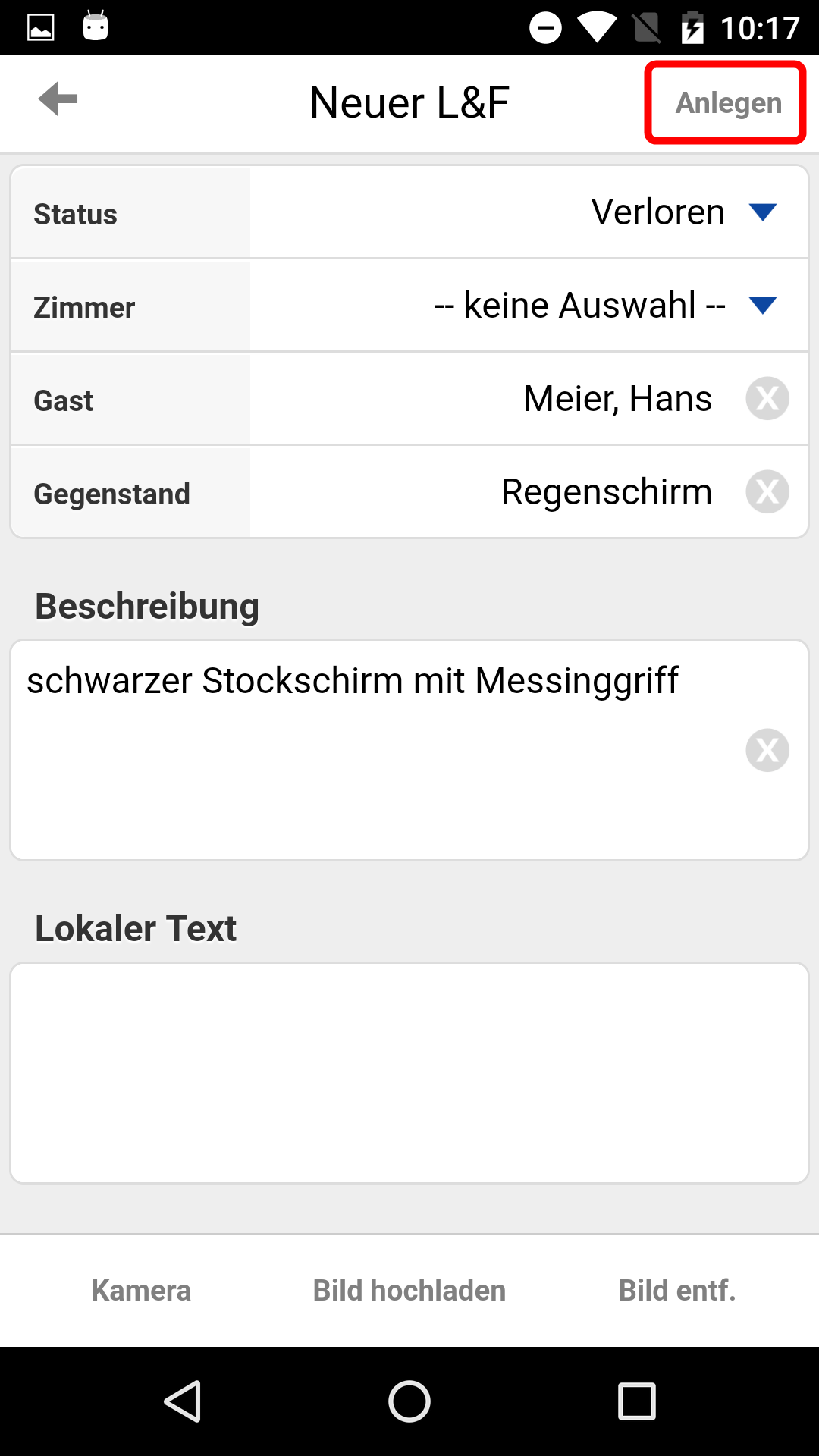
Detailansicht
Über die Lost & Found-Liste können Sie die Detailansicht einer Fundsache aufrufen.
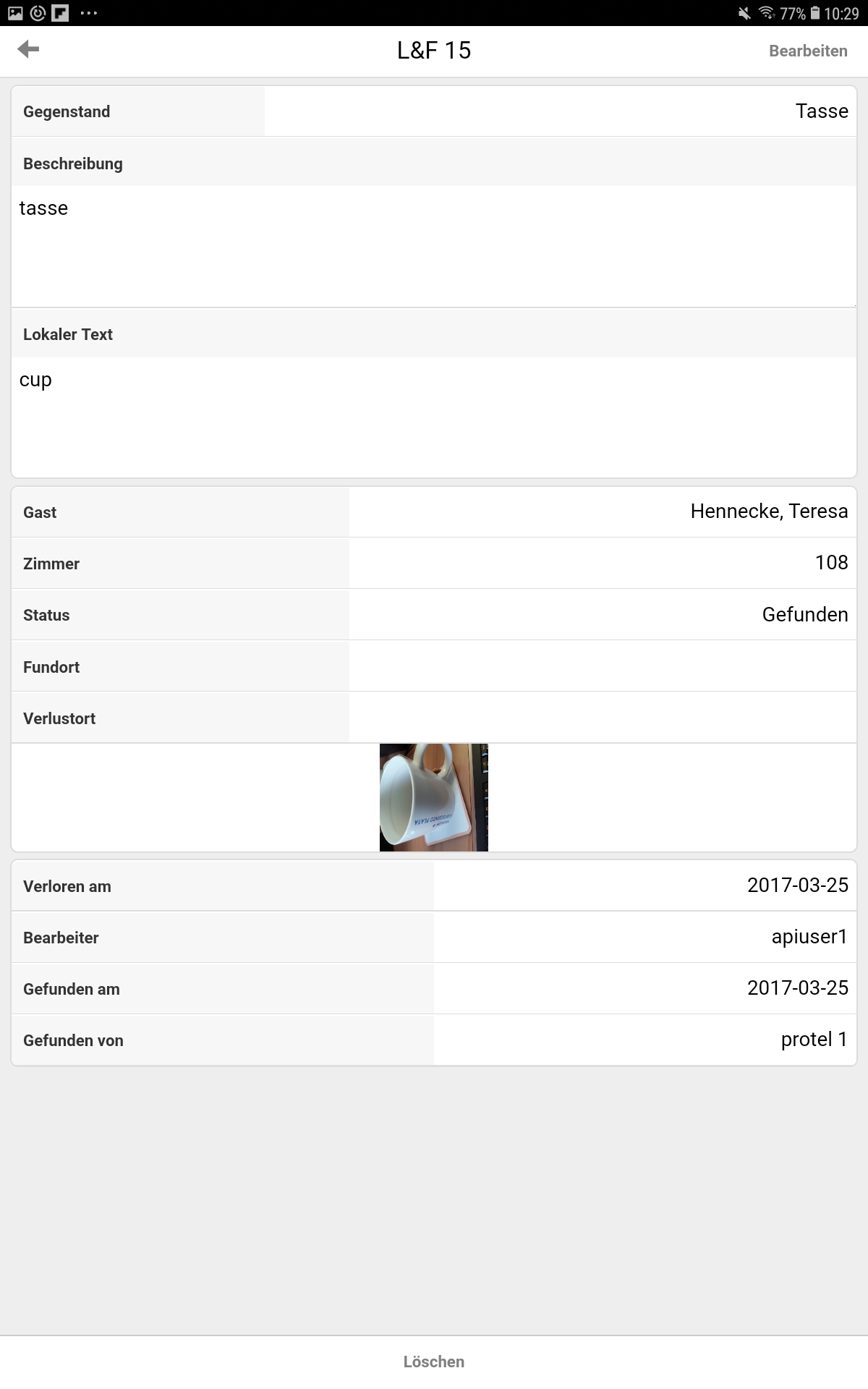

In der Detailansicht haben Sie die Möglichkeit, die Fundsache zu bearbeiten oder zu löschen. Wenn Sie auf [Bearbeiten] tippen, können Sie die Beschreibung und den Status ändern, sowie den Fundort und den entsprechenden Gast anpassen.
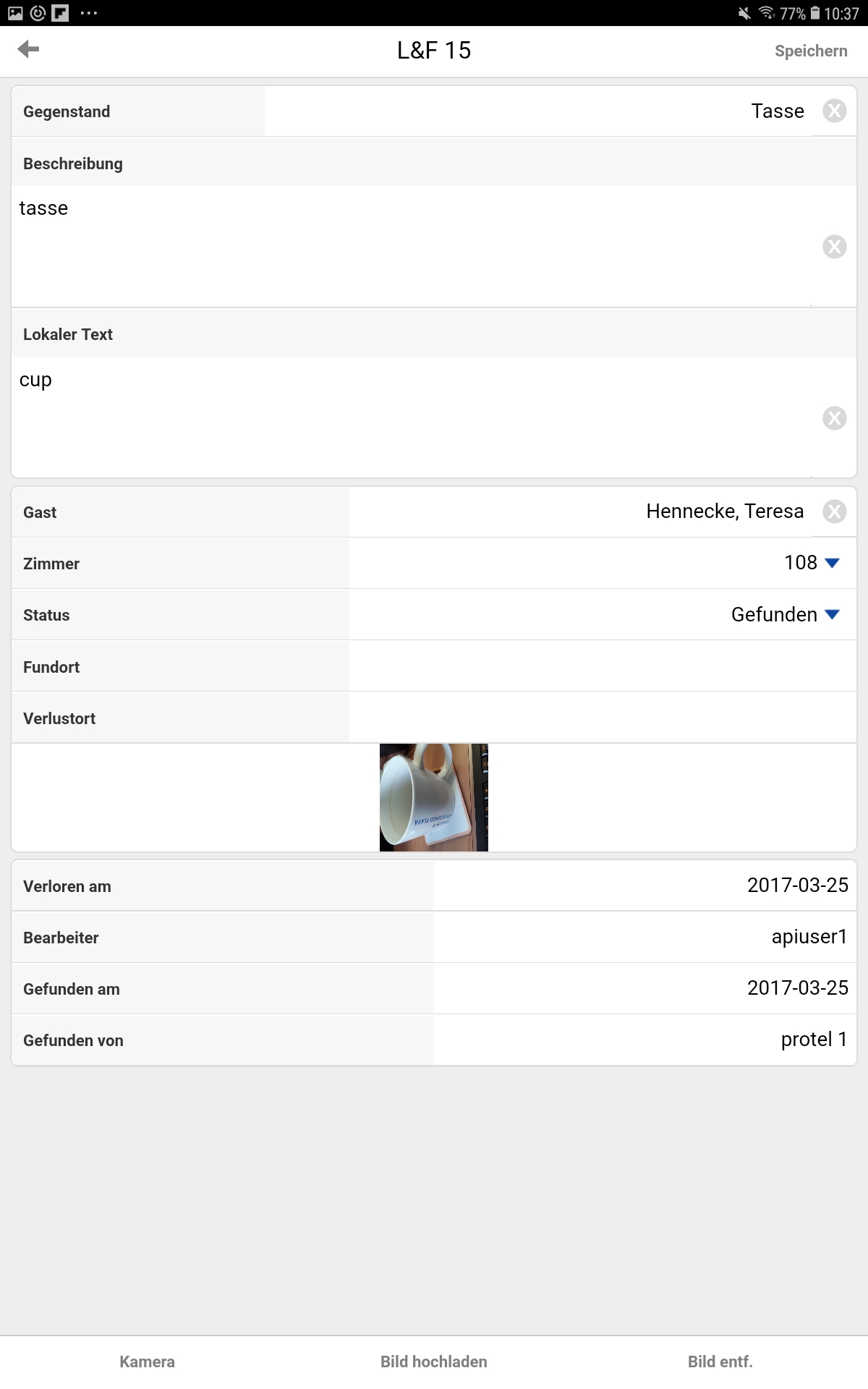

Wenn Sie z.B. einen verlorenen Gegenstand gefunden haben, ändern Sie den Status auf "Gefunden". Nachdem Sie die Änderung vorgenommen haben, tippen Sie auf [Speichern].
Auf diese Weise können Sie alle Fundsachen bearbeiten und die Mitarbeiter am Front Office haben in der Lost & Found-Liste in protel FO aktuelle Informationen darüber, ob verlorene Gegenstände bereits gefunden wurden.
