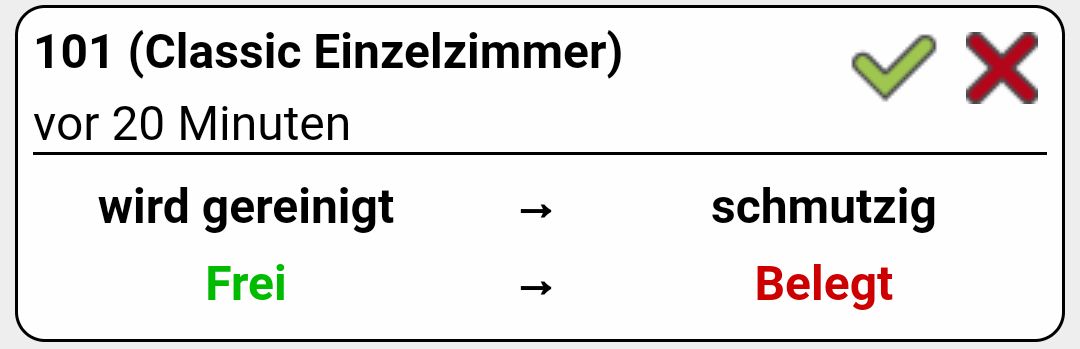Funktionen im Offline-Modus
Während des Offline-Modus stehen nur bestimmte Funktionen der App zur Verfügung. Sie können zwar alle Informationen aufrufen, Änderungen sind aber nur in der Hausdamenliste möglich. Dort können Sie den Hausdamenstatus und den Zimmerstatus bearbeiten.
Wartungsaufträge und Lost & Found-Gegenstände können nur angelegt werden, wenn eine Netzwerkverbindung besteht. Falls Ihnen im Offline-Modus ein Reparaturbedarf oder ein vergessener Gegenstand auffällt, fotografieren Sie diesen. Wenn Sie später die Liste für Wartungsaufträge oder Lost & Found-Gegenstände öffnen, legen Sie den Eintrag einfach mit dem vorher aufgenommenen Foto an. So geht auch bei fehlender Verbindung keine Information verloren.
Offline-Speicher
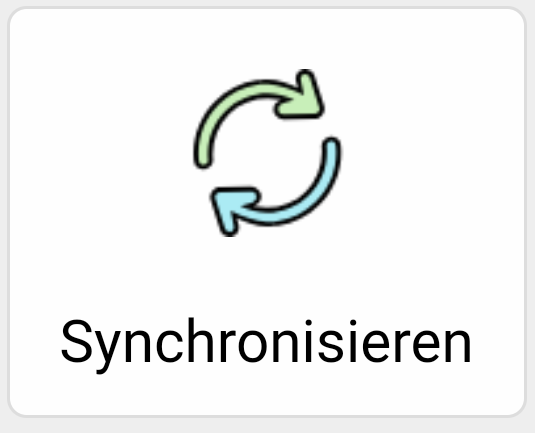
Über die [Synchronisieren]-Schaltfläche auf dem Desktop gelangen Sie zu Ihren Offline-Änderungen. Hier wird Ihnen eine Auflistung aller Änderungen, die Sie während des Offline-Modus gemacht haben, angezeigt.
Synchronisation
Nach dem Verlassen des Offline-Modus synchronisiert die App alle in der Zwischenzeit geänderten Status mit dem verbundenen protel FO. In den Einstellungen legen Sie fest, ob Sie die Daten manuell oder automatisch synchronisieren möchten. Die automatische Synchronisation wird empfohlen, damit die Daten sobald wie möglich mit protel FO abgeglichen werden.
Sobald das Smartphone wieder die Verbindung zum Server hergestellt hat, erscheint ein Hinweis, dass die Änderungen im Offline-Speicher synchronisiert werden können.
Unter dem Menüpunkt Offline-Speicher können Sie Änderungen händisch bestätigen.
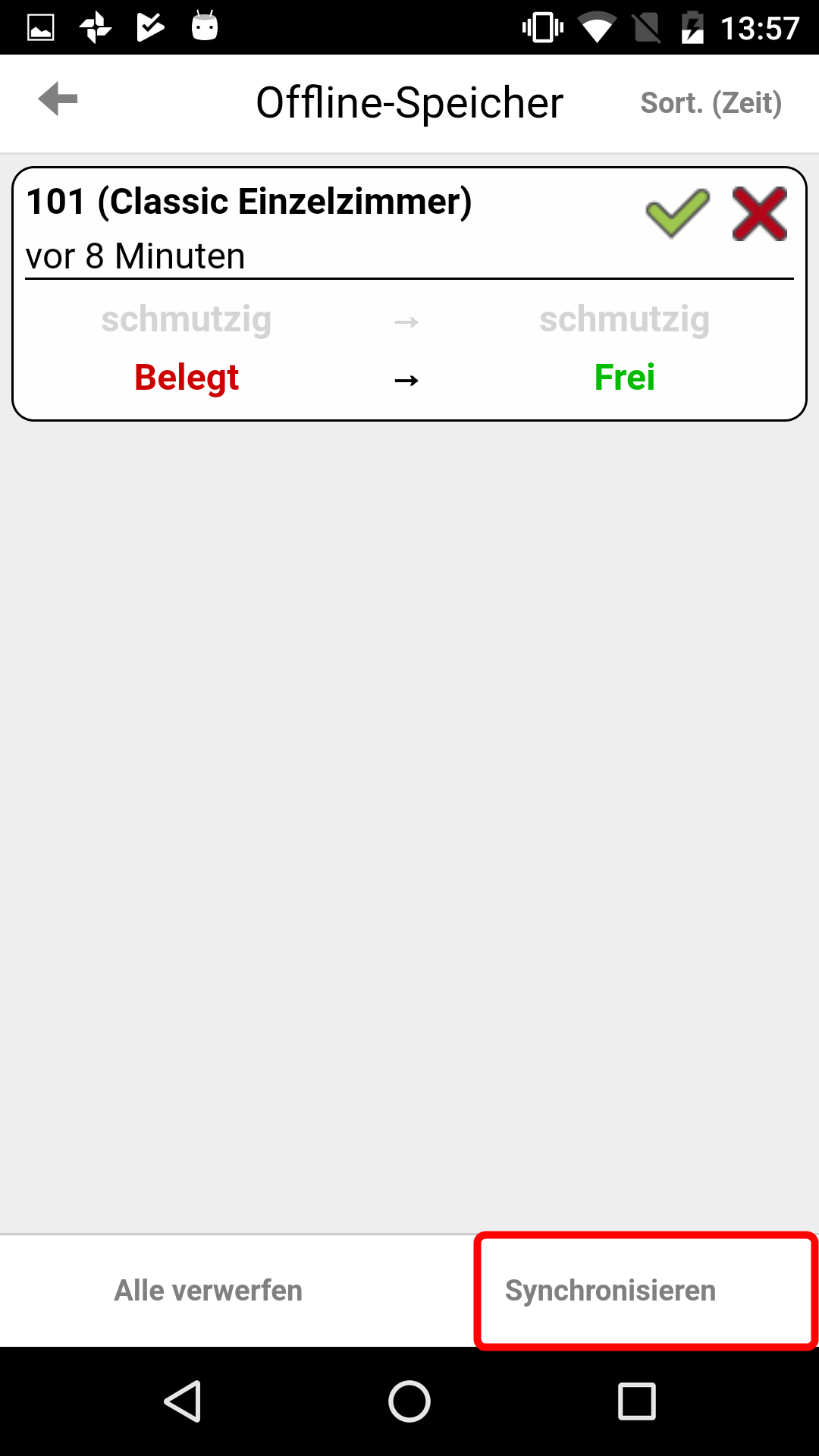
Tippen Sie auf den grünen Haken einzelner Änderungen, um sie zu übernehmen oder tippen Sie unten rechts auf [Synchronisieren], um alle Änderungen an den Server zu senden.
Wenn Sie eine Änderung verwerfen wollen, tippen Sie auf das rote Kreuz. Um alle Offline-Änderungen
zu verwerfen, nutzen Sie den Button [Alle verwerfen] unten links in der Leiste.
Alle Statusänderungen in der Liste werden an protel FO übertragen, sobald wieder eine Netzwerkverbindung besteht. Sie verschwinden dann aus der Liste der nicht synchronisierten Änderungen.
|
Beachten Sie dabei bitte, dass die Änderungen im Offline-Speicher für 24 Stunden gespeichert werden. Damit Ihre Änderungen nicht gelöscht werden, wechseln Sie innerhalb eines Tages wieder in einen Bereich mit WLAN-Verbindung. |
Konflikte
Falls in der Zeit, in der Sie Änderungen im Offline-Modus eintragen haben, ein anderer Mitarbeiter Änderungen am gleichen Zimmer vorgenommen hat, stellt die App bei der Synchronisation einen Konflikt fest. Dies wird Ihnen auch mit einem Pop-up mitgeteilt.

Wenn ein Konflikt vorliegt, werden Sie beim nächsten Live-Gehen mit der App sofort in den Offline-Speicher geführt. Den Konflikt erkennen Sie daran, dass statt des grünen Hakens ein Warndreieck angezeigt wird. Diese Änderung können Sie nicht synchronisieren, ohne sie vorher zu bearbeiten. Solange Sie den Konflikt nicht bearbeitet haben, können Sie in keinen anderen Menüpunkt der App wechseln.
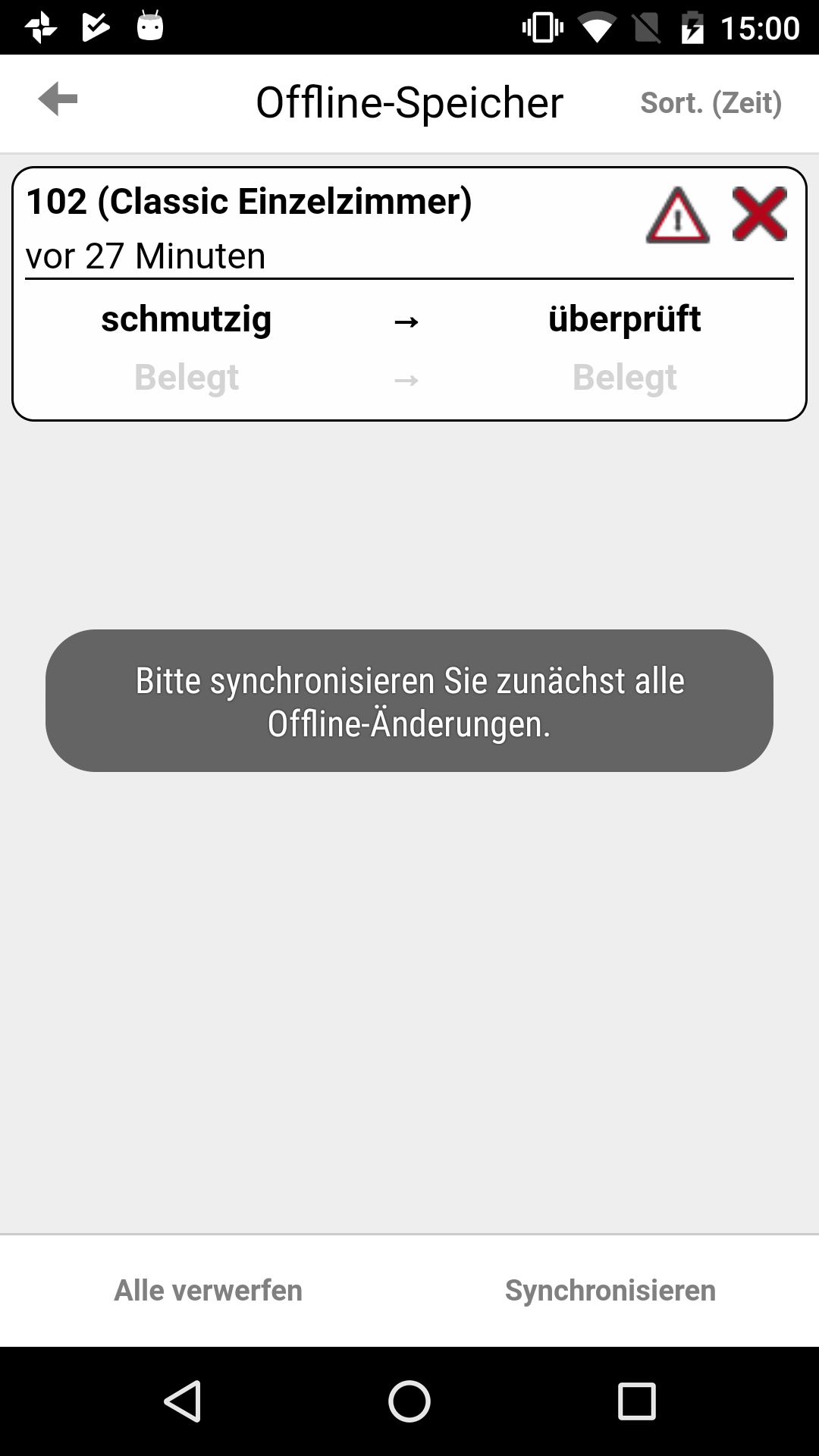
Tippen Sie zum Bearbeiten auf das rote Warndreieck.
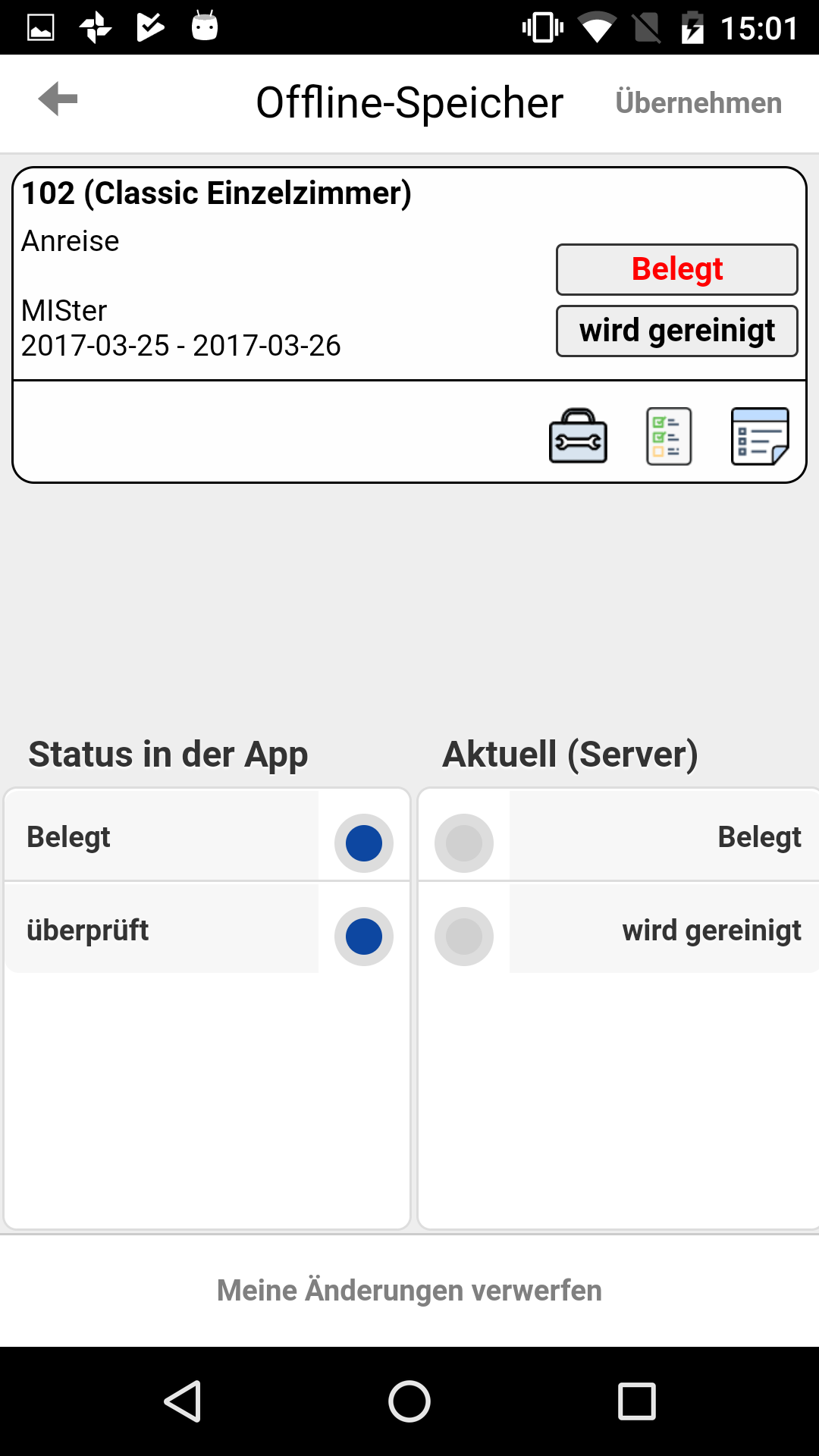
In der Detailansicht des Konflikts sehen Sie, was Sie als Status in der App eingetragen haben und welcher Status in der gleichen Zeit auf dem Server eingetragen wurde. Im Beispiel oben war das Zimmer 102 "belegt" und "schmutzig". Im Offline-Modus wurde es über die App auf "belegt" und "überprüft" gesetzt. Während des Offline-Zeitraums hat ein anderer Mitarbeiter den Status des Zimmers auf "belegt" und "wird gereinigt" geändert.
Sie haben die Möglichkeit, Ihre eigenen Eingaben zu übernehmen (Button oben rechts) oder die Werte vom Server zu übernehmen (Button unten). Übernehmen Sie die Server-Werte oder löschen Sie Ihre Einträge im Offline-Speicher, falls sie in der Zwischenzeit veraltet sind.
In diesem Beispiel könnte die Hausdame den Konflikt mit dem [Übernehmen]-Button auflösen, da sie das Zimmer bereits gereinigt hat.
Der bearbeitete Konflikt erscheint nun in der Auflistung der Änderungen, die synchronisiert werden.