Maintenance
List of work orders
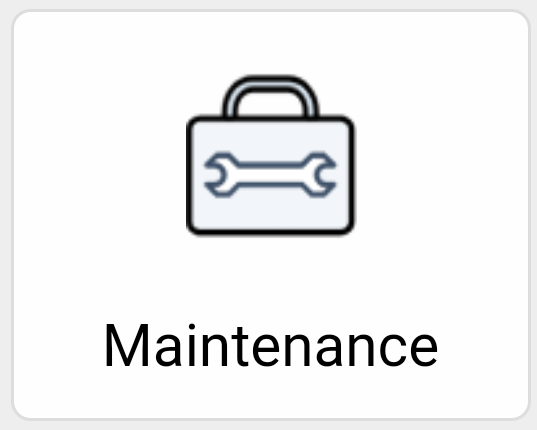
Open the list of work orders using the maintenance symbol on the desktop.
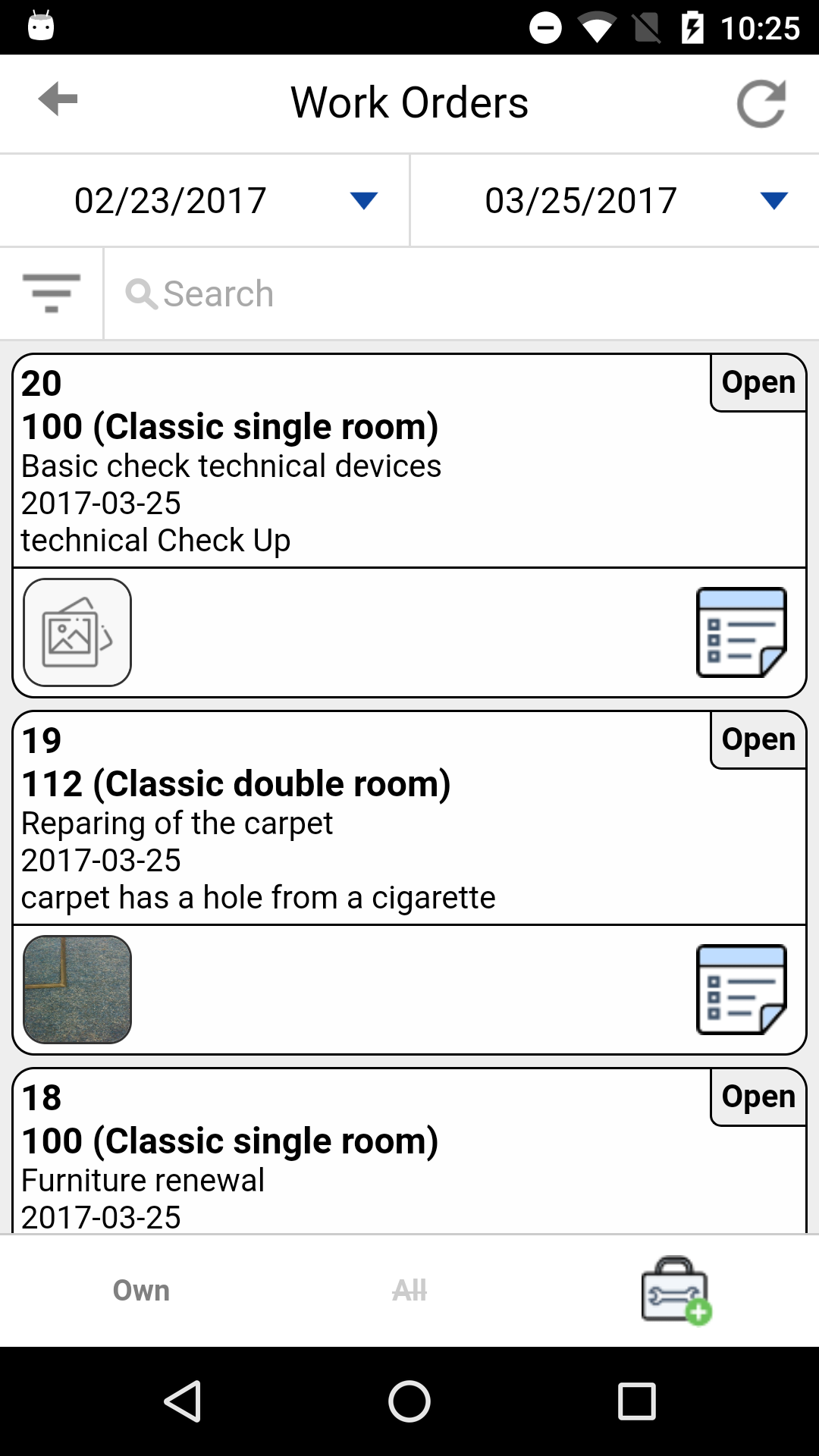
In this list, you can view all the work orders, or just the ones you created. To do so, tap [Own] or [All] in the bar at the bottom of the screen. The setting you did select will be shown struck through.
In the upper right corner of the order you can see whether it has been solved or is still open. Just like in the housekeeping report, the symbol in the lower right corner of the work order stands for the detailed view.
Tap the little picture in the list to see a full-screen view of the photo.
List options
Tap on the button in the upper left corner to open the filter options. Here you can define in what sort order the list is to be populated and as well filter for specific work orders.
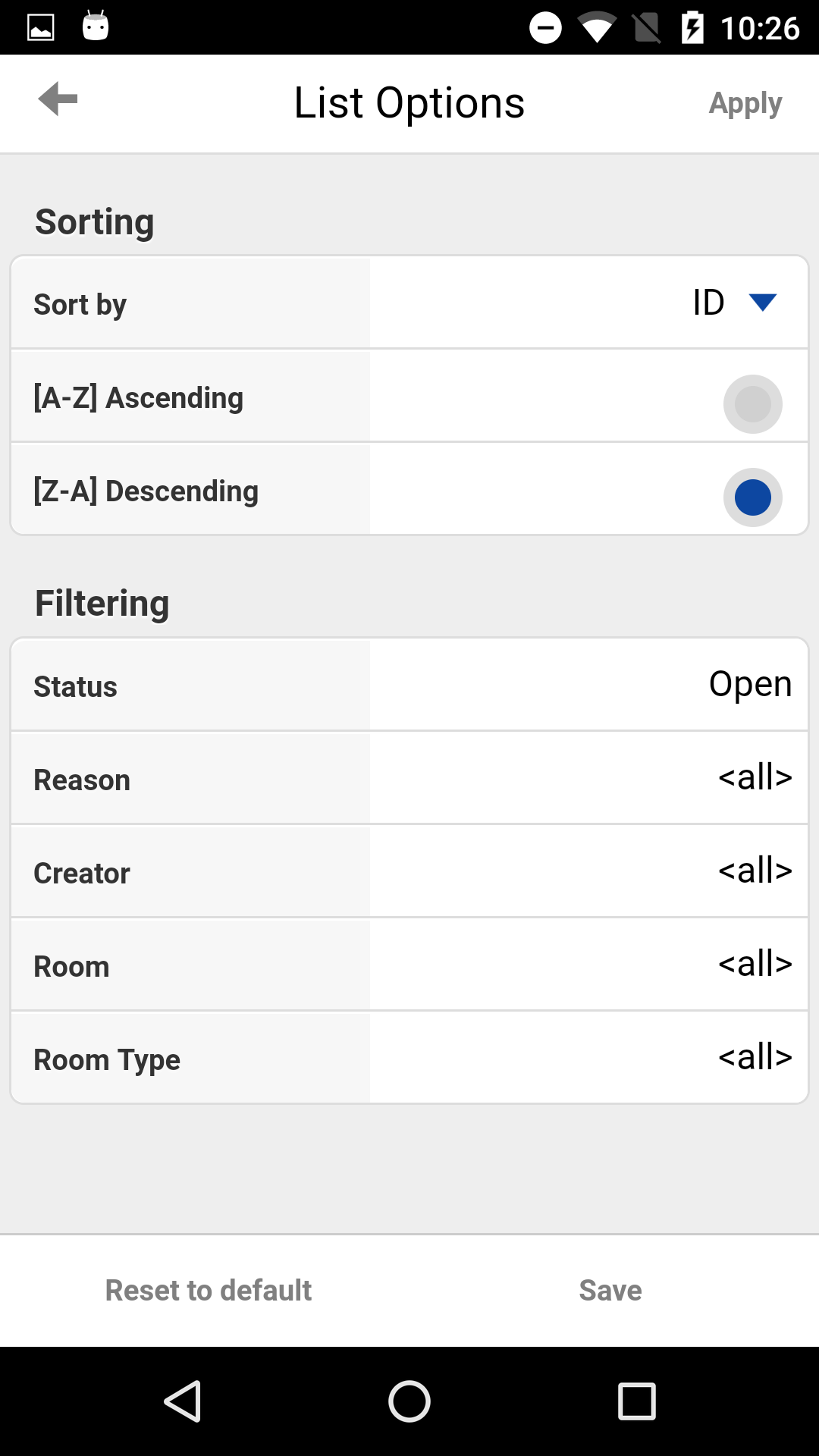
Sorting
In the upper part, define sort options. First, select the information according to which you want to sort the list. Then define whether you want to sort in alphabetically ascending or descending order.
Filter
In the lower part you can define filters for the list. For example, tap on “Status”, to filter based on a certain status.
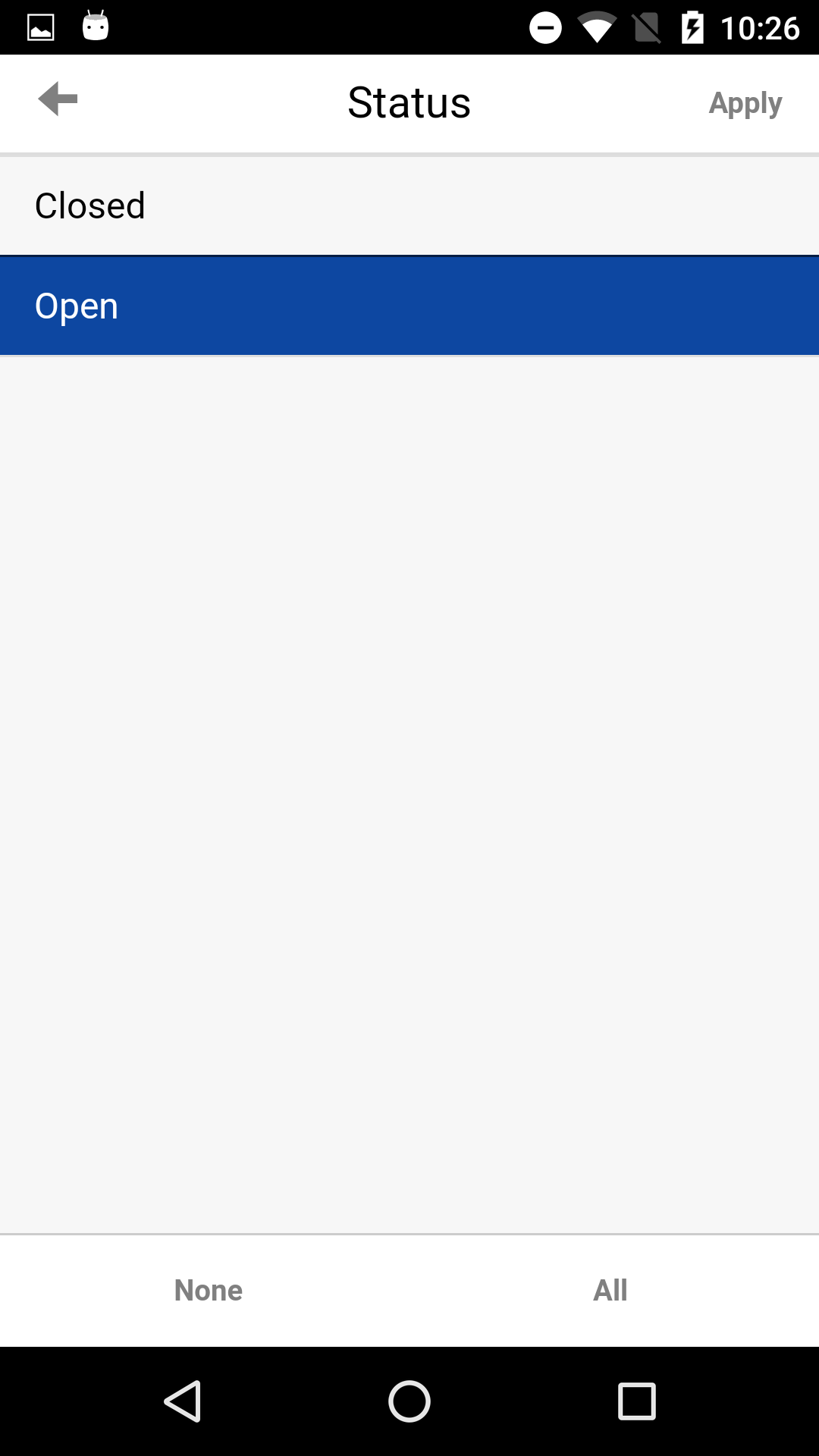
Tap on the desired status or use the [None] or [All] buttons. After selecting, tap
the [Apply] button.
Back in the overview of the lists options, you have the possibility of applying sorting and filters once to the list or to save them permanently. By means of the [Apply] button, you use the options once on the lists; as soon as you switch to the desk top and
reload the list, the options will be reset.
However, if you first tap on the [Save] button at the lower right, the options for this app user will be saved and will also be available for the next login. The saved
settings are only lost if someone deletes the app cache on the device.
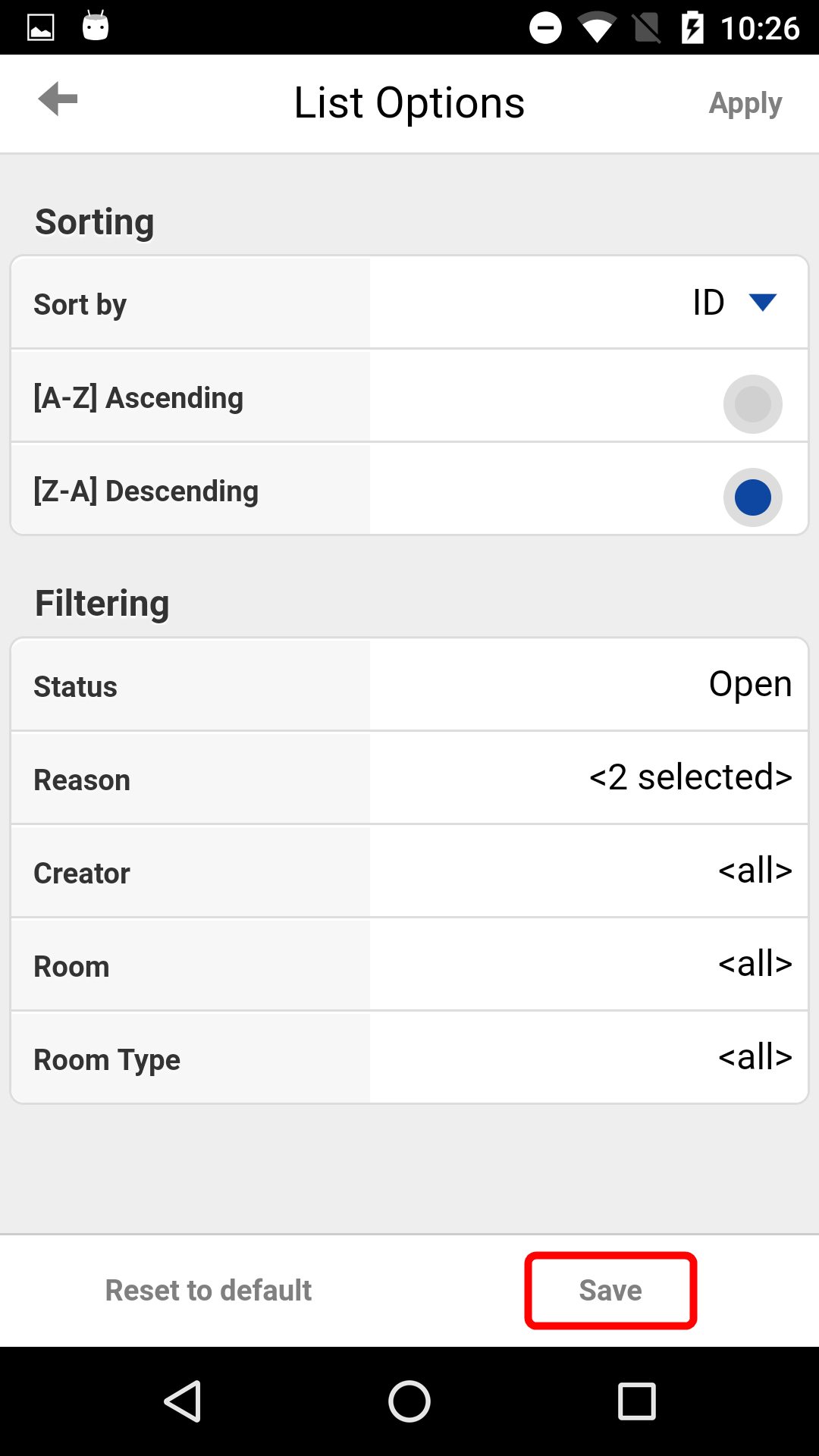
By means of the “Reset” button, you can reset the saved filter criteria to the standard settings at a later time.
Search
If you only want to see a certain entry from the list, use the search bar in the upper part of the list. Search by room number or keywords from the description.
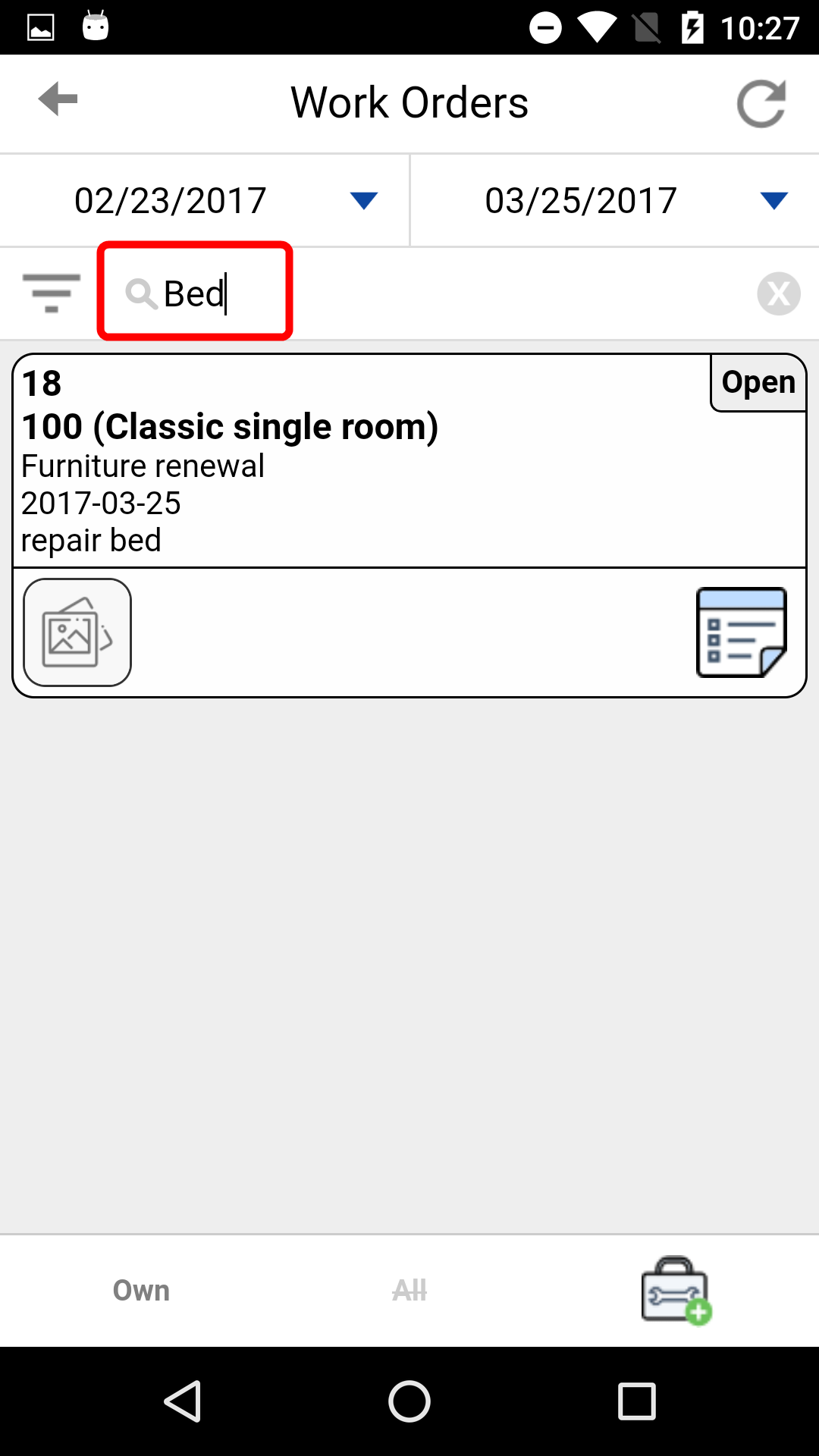
Then you will only see entries that match your search term.
New work order
Use the [New work order] button to add a new work order.
![]()
Tap this button and an input screen will open.
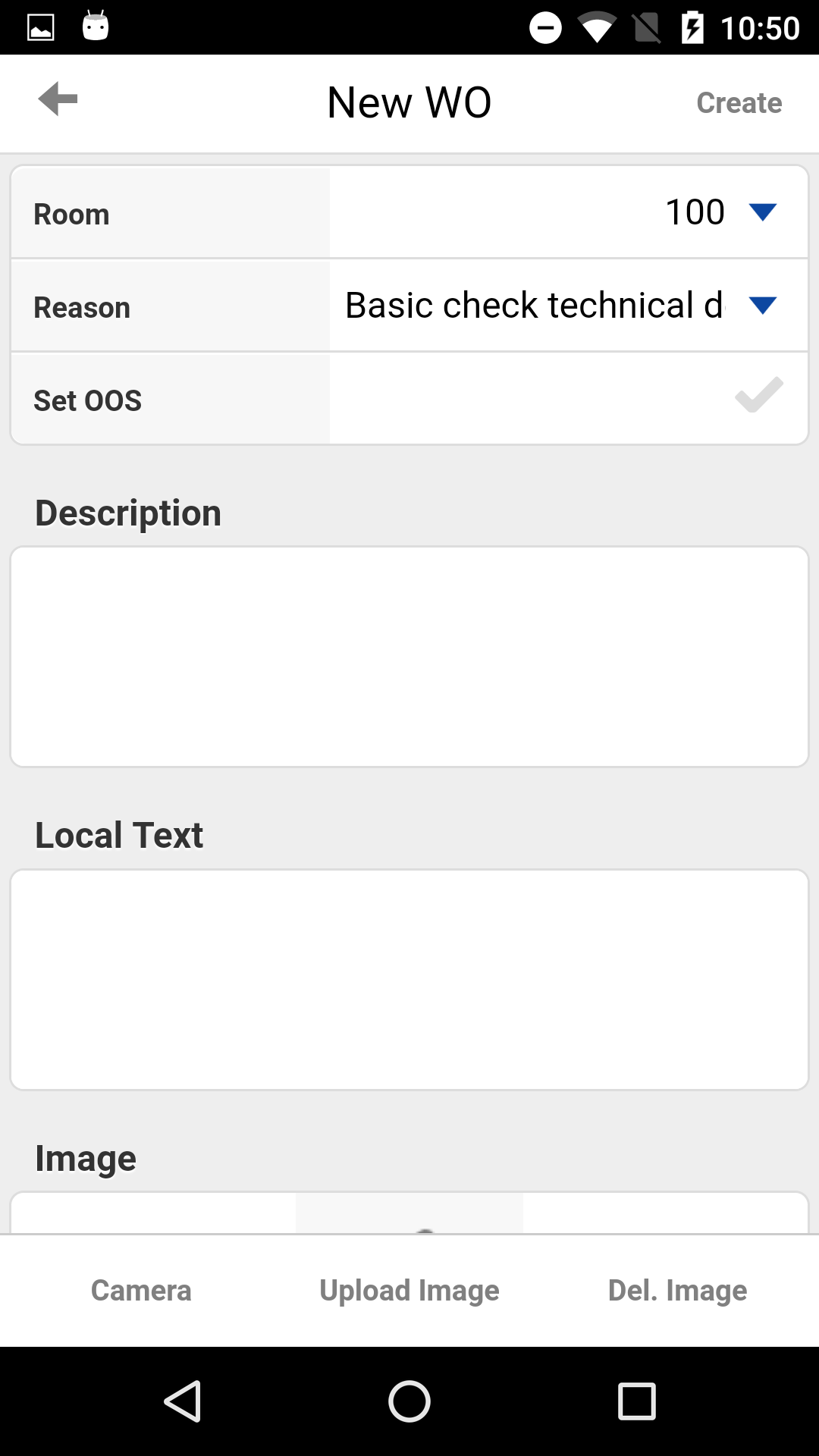
Enter the room, the reason and a description of the damage to be repaired. If major repair work is required, you can also set the room to "Out of Service". Should you be using a language different to the system language, you can additionally enter a local descriptive text. The reasons which appear in a drop-down menu in the app...
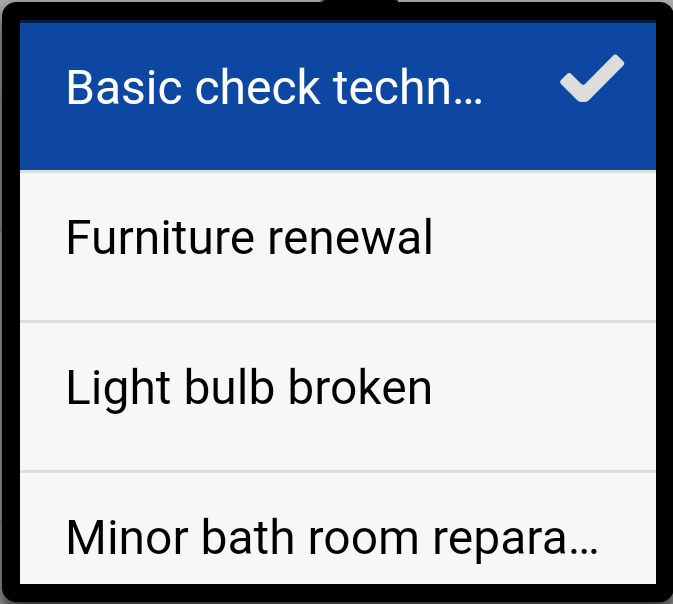
...come from the protel system data.
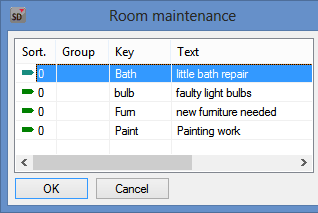
If you want other reasons for work orders to appear in the app, add them in the protel system data under [protel SD > Reservation > Room maintenance].
You can add a photo to each work order.
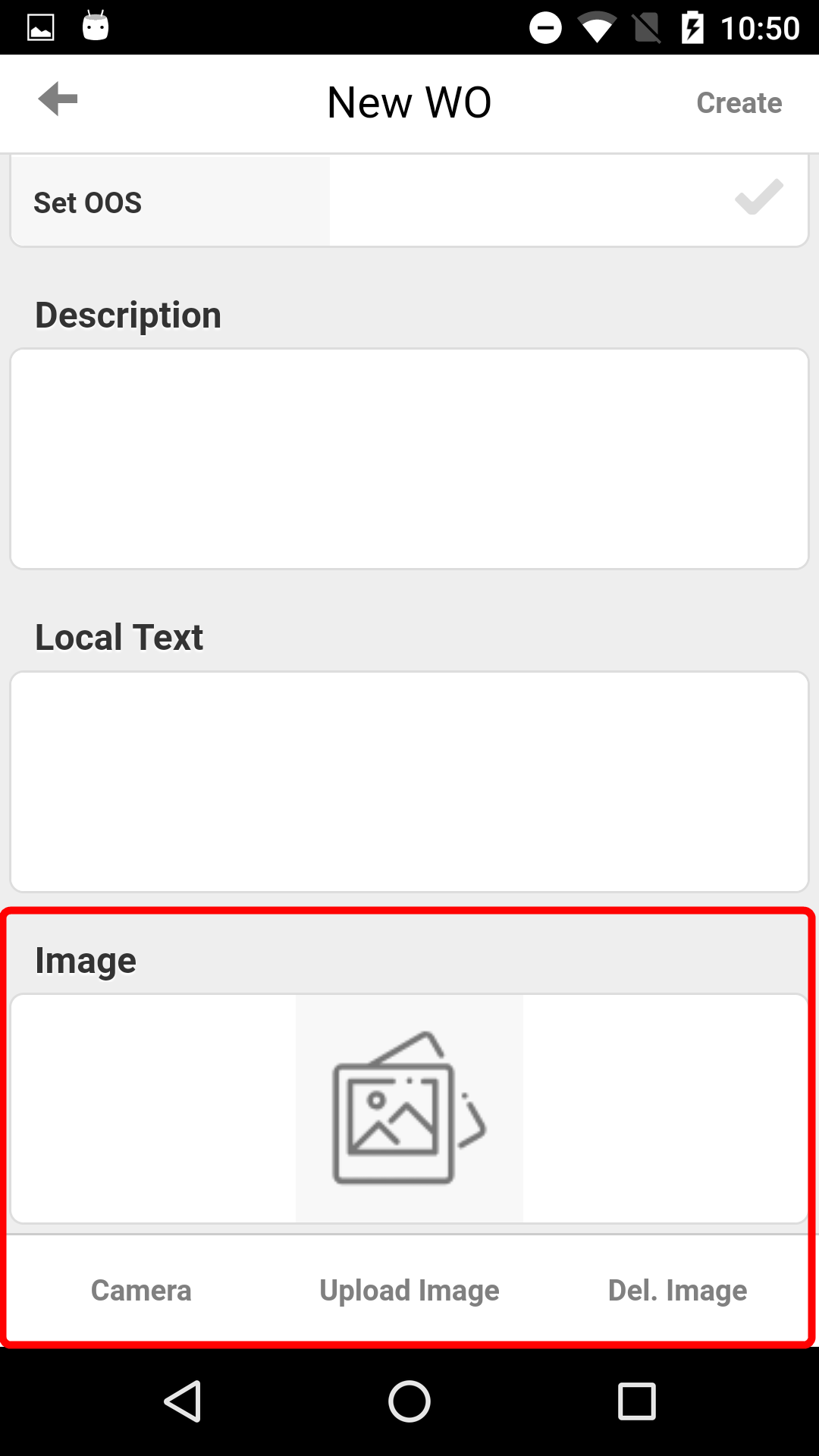
Either take a picture using the camera or select a picture you took previously.
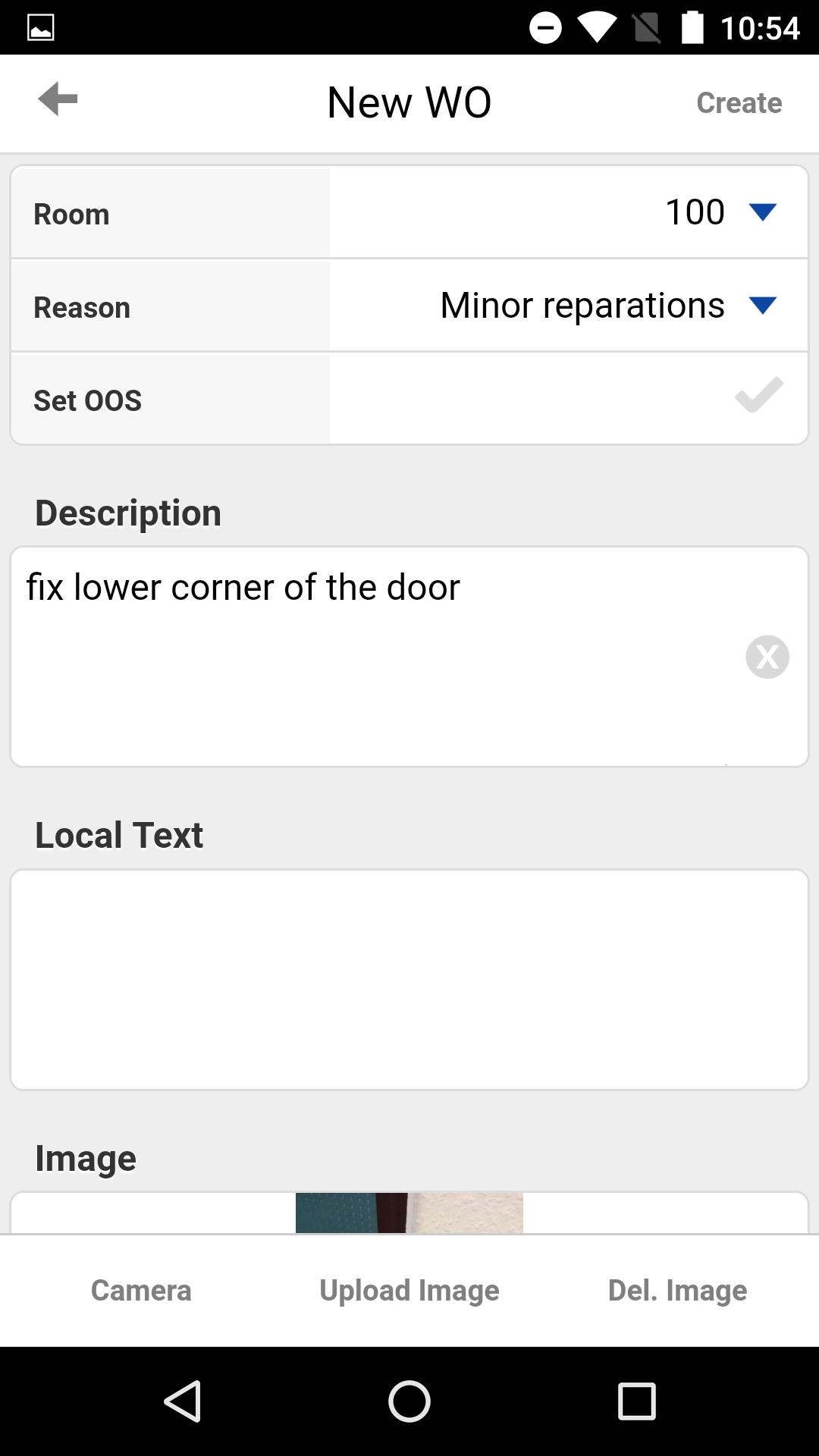
Once you’ve entered all the information, tap the [Create] button.
Detailed view
To edit an existing workorder, tap the symbol for the detailed view. This takes you to the editing view.
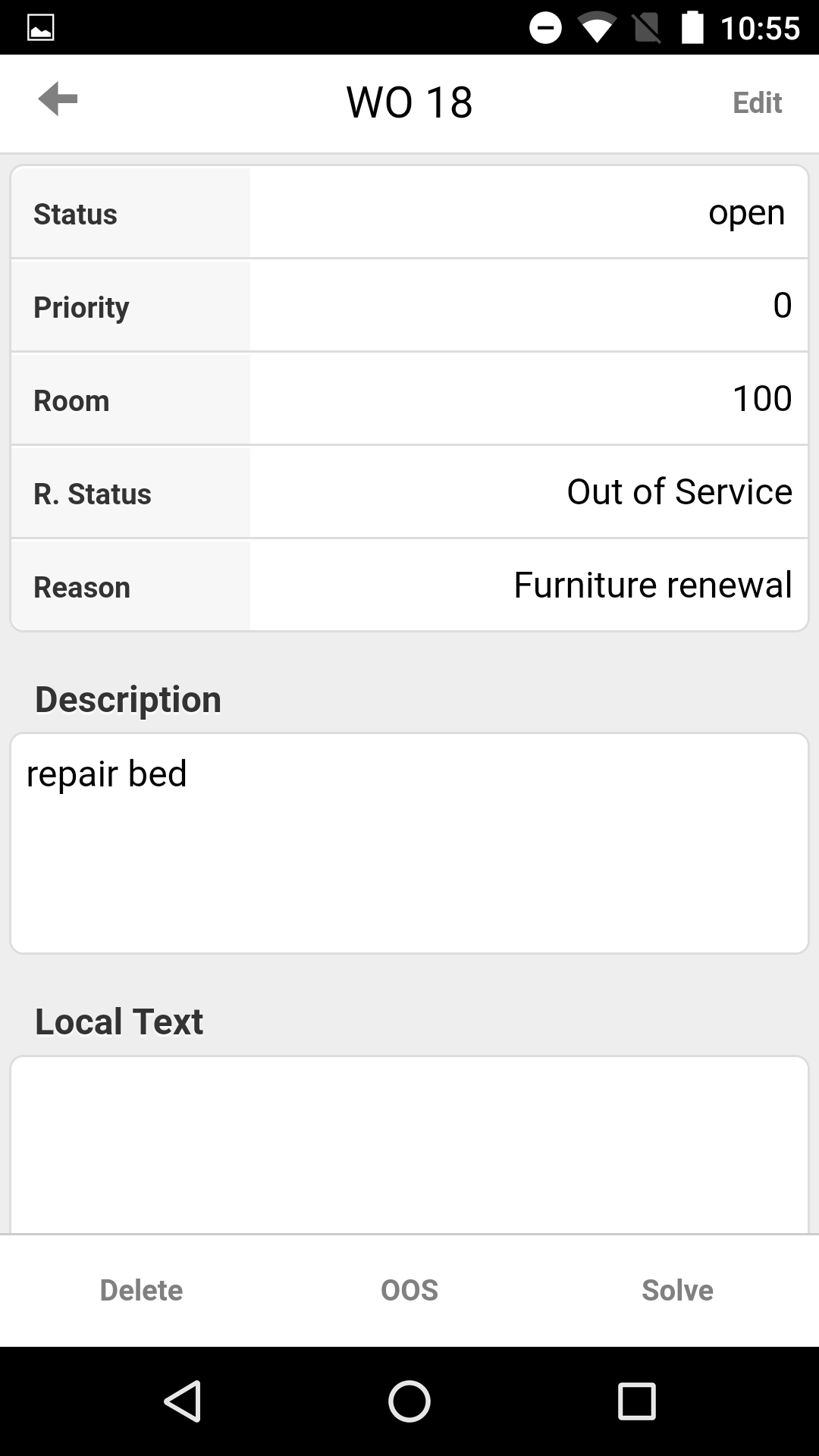
In this view, you can use the buttons in the bar at the bottom of the screen to delete the work order from the list, mark it as completed (Solve) or set the room to OOS.
To edit the work order (e.g. the description or the picture] tap [Edit] in the upper right corner.
Marking a work order as completed
If you have performed the necessary maintenance work, tap [Solve] at the bottom of the detailed view. This dialog box will open:
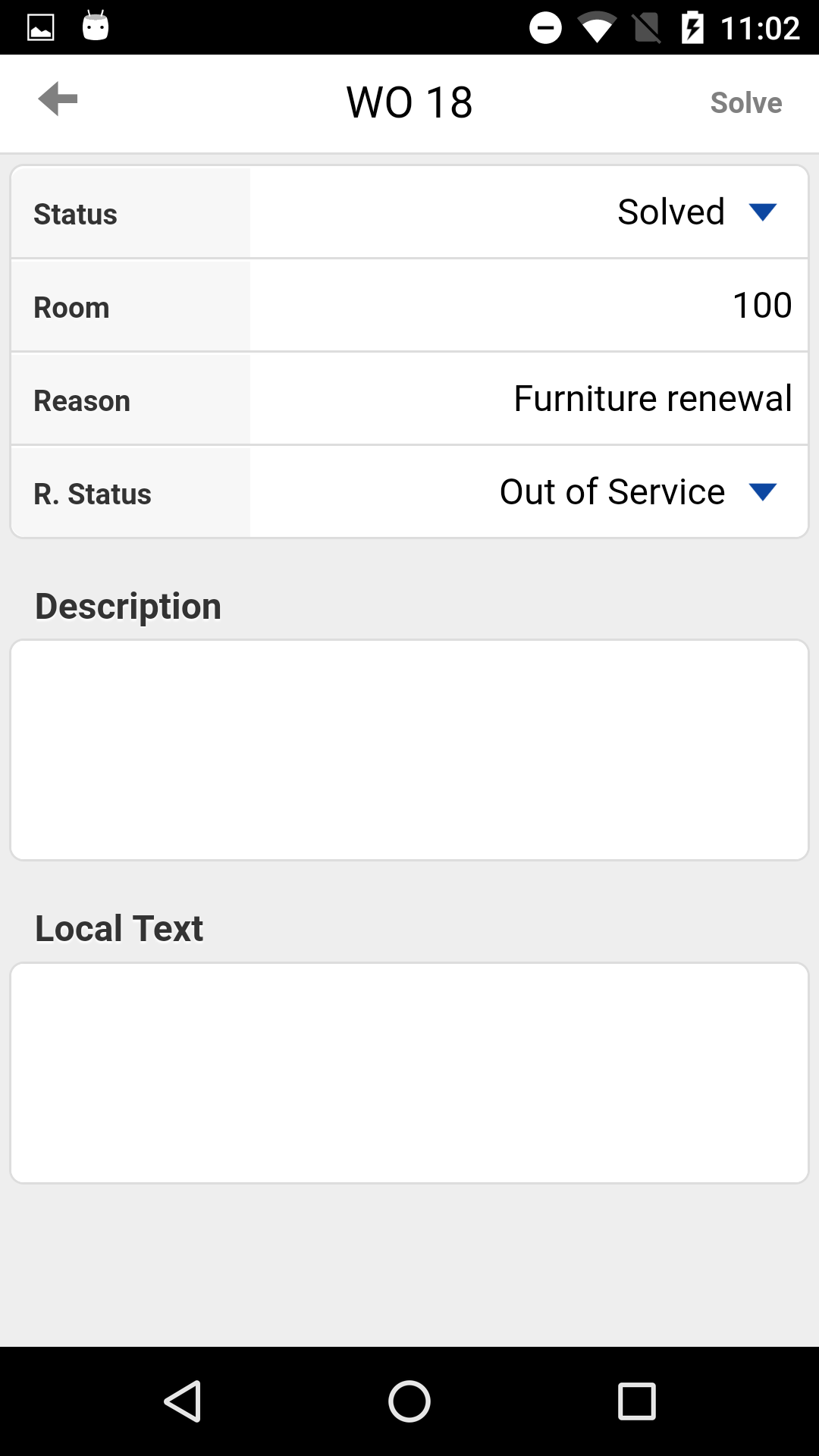
The status "Solved" will be pre-chosen.
In the next step you can determine what status the room should get after the the maintenance order has been resolved.
Choose the desired status and tap [Solve] in the upper right corner.
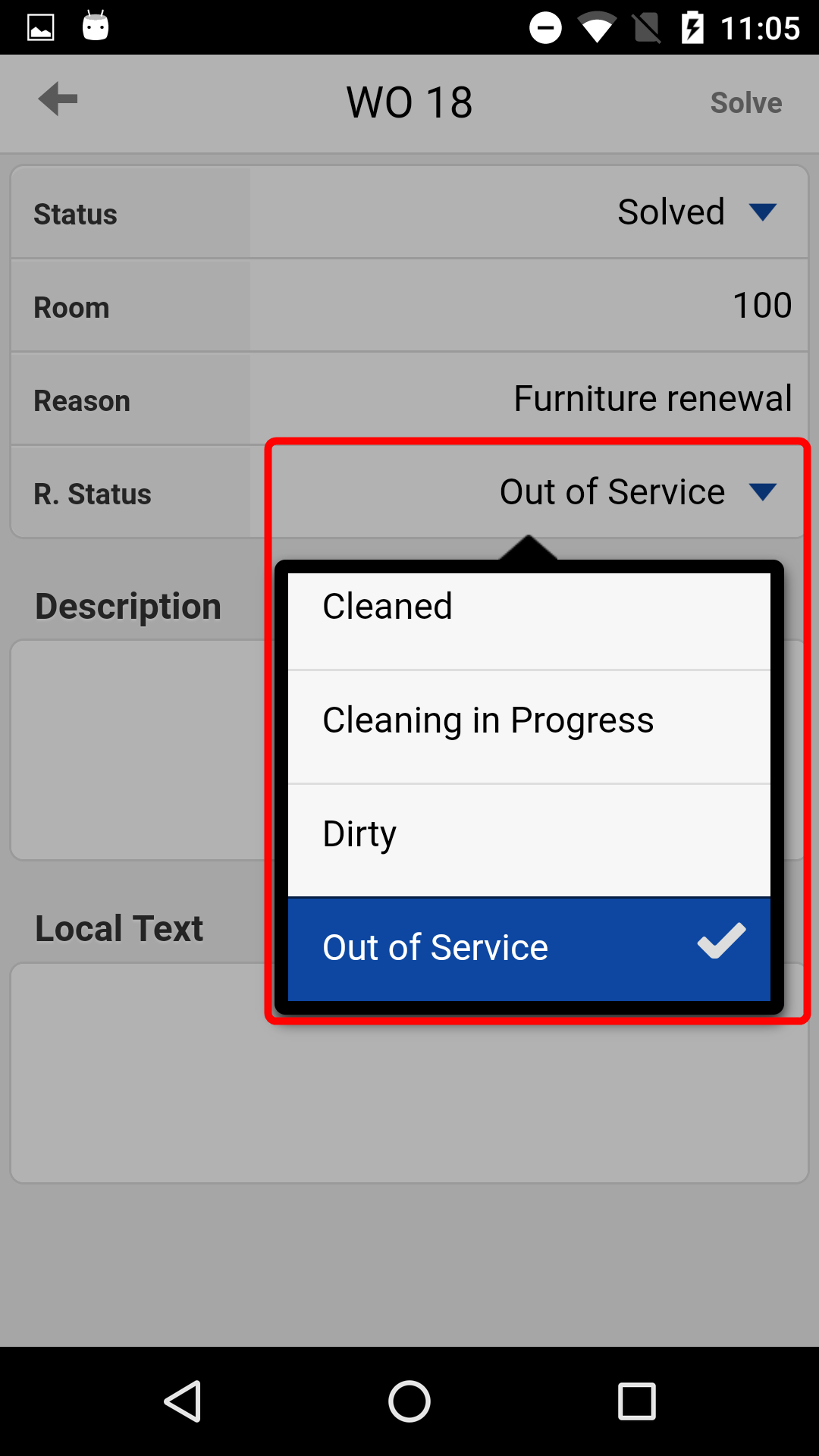
Use the button the upper left corner to return to the maintenance report and process the next work order.
