Functions in offline mode
Only certain app functions are available in offline mode. You can open all the information, but you can only make changes in the housekeeping report. There you can edit the housekeeping status and the room status.
Maintenance orders and Lost & Found items can only be added if you have a working network connection. If you notice a repair that needs to be made or notice a lost item while in offline mode, take a picture of it. Later, when you open the
list of work orders or Lost & Found items, simply add the entry with the image you took earlier.
That way, none of the information is lost even if the connection to the internet has been interrupted.
Offline cache

The [Synchronize] button located on the desktop gives you access to the changes you have made offline.
Synchronization
After you exit offline mode, the app synchronizes all the statuses that were changed with the connected protel FO. In the settings, you can determine whether to synchronize the data manually or automatically. Automatic synchronization is recommended so that the data can be synchronized with protel FO as soon as possible.
As soon as your smartphone has access to the server, a message will appear telling you that the stored changes in offline mode are going to be synchronized.
In the "Offline Cache" menu you can confirm the changes manually.

Tap on the green check in the individual changes in order to adopt them or tap on [Synchronize] located in the lower right to send all of the changes made to the server.
If you would like to reject a change, tap on the red cross. To reject all offline changes, use the [Discard all] button at the lower part of the screen.
| Please note that the changes in the offline cache are stored for 24 hours. To ensure that your changes are not deleted, switch to an area with a WLAN connection within one day. |
Conflicts
If another employee has made changes to the same room you made changes to in offline mode, the app identifies a conflict during synchronization. The following pop up appears:
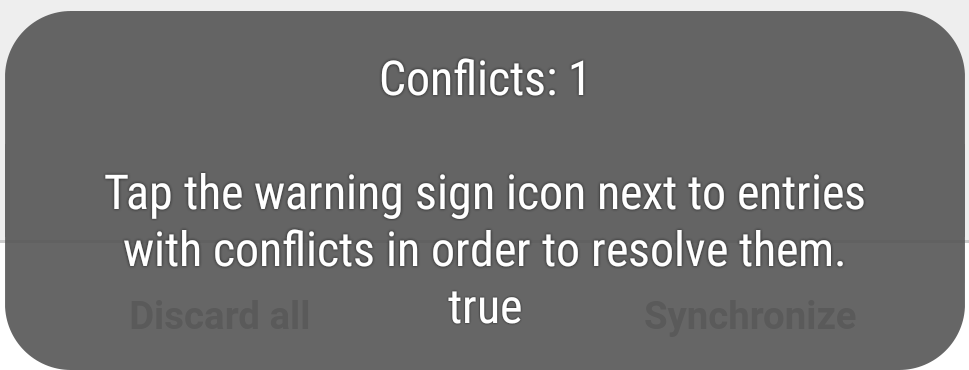
If the app detects a conflict, you will be led directly to the offline cache when logging in. The red rectangle indicates that there is a conflict. It will be displayed instead of the green check mark, because you cannot synchronize this change without editing it beforehand. As long as you have not edited the conflict, you cannot switch to another menu point within the app.
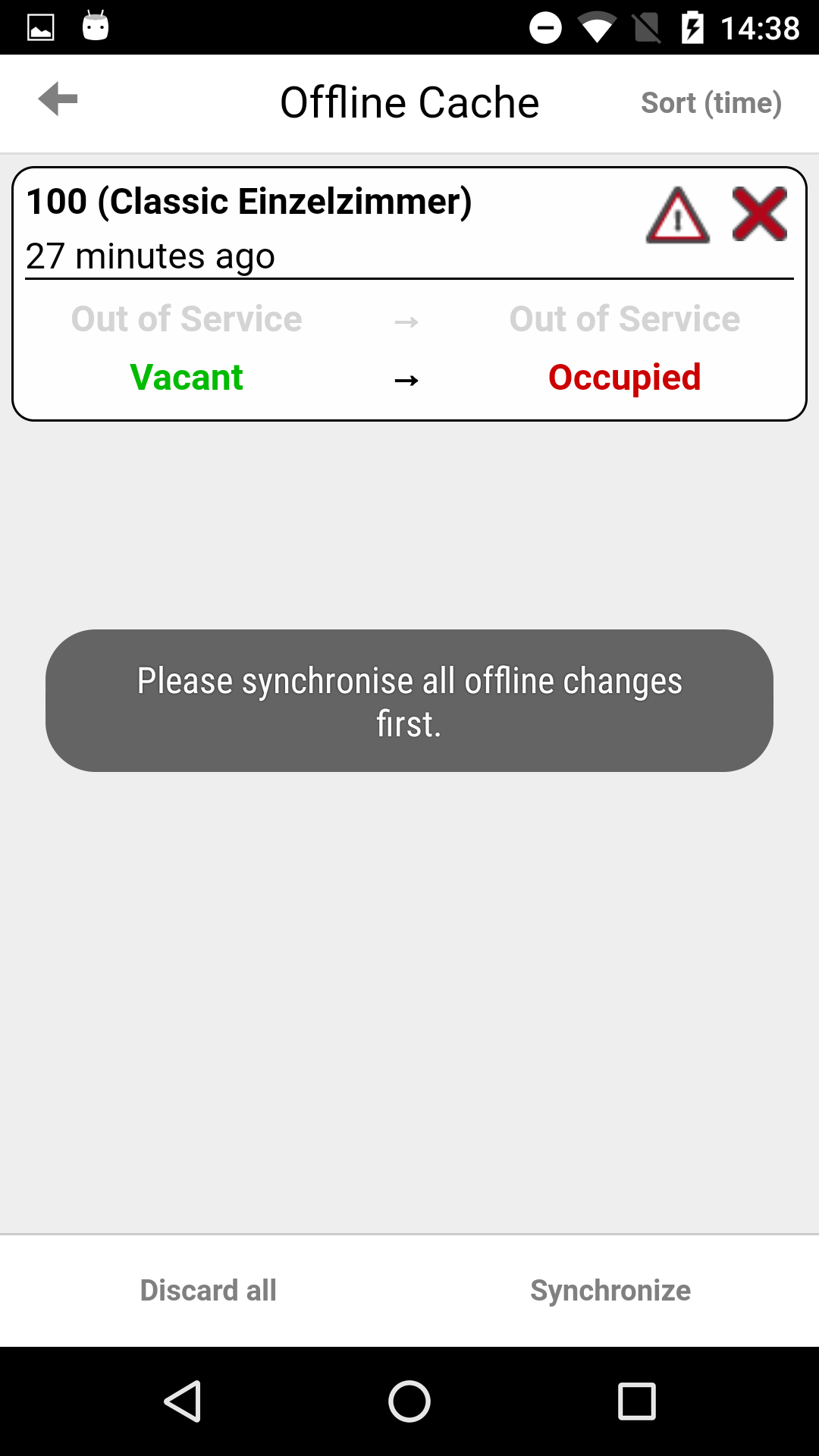
To edit, tap the red warning triangle.

In the detailed view of the conflict, you can see which status you wanted to enter and which status was entered on the server at the same time. In the example above, room 100 was both "vacant" and "Out of Service". It was set as "occupied" and "Out of Service" using the app in offline mode. During the offline period, another employee changed the status to "Vacant"and "Out of Service".
You have the option of applying your own entries (button on the top right) or applying the values from the server (button at the bottom). Apply the server values or delete your entries from the offline cache if they are no longer up-to-date.
In this example, housekeeping could solve the conflict by tapping the [Apply] button, since they have already cleaned the room.
The edited conflict now appears in the list of changes being synchronized.

