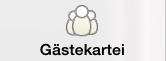
Inhalt Ausblenden
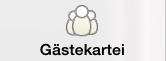
Öffnen Sie die Gästekartei über das Symbol im Menü.
Wie in protel FO bildet die Suchfunktion den Einstieg in die Gästekartei.
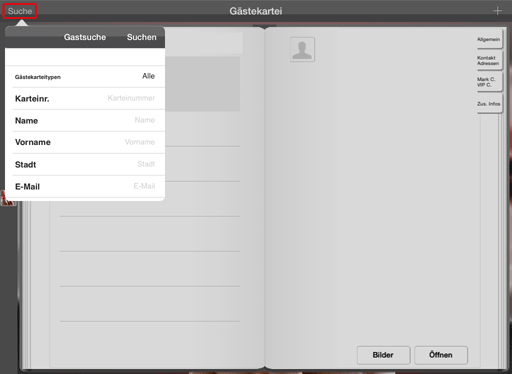
Legen Sie dort die gewünschten Suchkriterien fest. Wählen Sie zum Beispiel einen bestimmten Gästekarteityp aus.
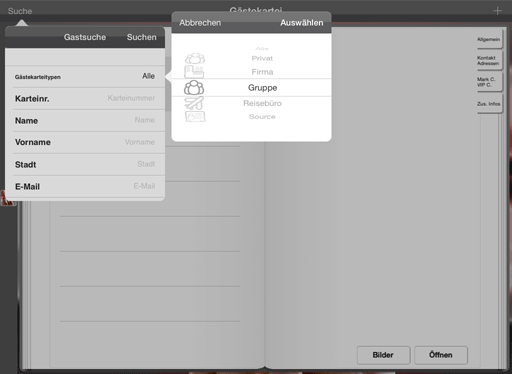
Wenn Sie einen Karteityp gewählt haben, bestätigen Sie ihn mit [Auswählen].
Tippen Sie mindestens ein Suchkriterium in den folgenden Zeilen ein.
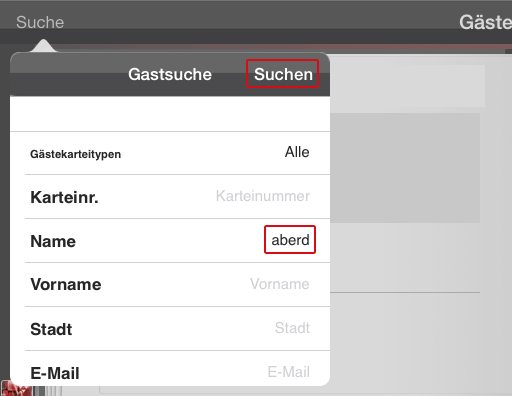
Geben Sie zum Beispiel den Namen oder einen Teil davon ein und tippen Sie dann auf [Suchen].
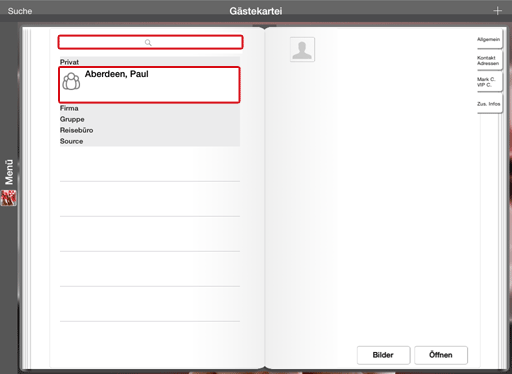
Idealerweise wird Ihnen als Suchergebnis direkt der gewünschte Gast angezeigt. Wenn Ihre Suche jedoch viele Ergebnisse liefert, können Sie innerhalb der Sucherergebnisse noch einmal suchen. Tippen Sie dazu oben in der grauen Suchzeile ein weiteres Stichwort ein und die Suchergebnisse werden direkt danach gefiltert. So gelangen Sie auch bei häufigen Namen schnell ans Ziel.
Mit protel for iPad ergänzen Sie auch ganz einfach neue Gäste in Ihrer Gästekartei.

Tippen Sie oben rechts in der Leiste auf das [+]-Zeichen. Dadurch wird eine leere Gästekartei geöffnet.
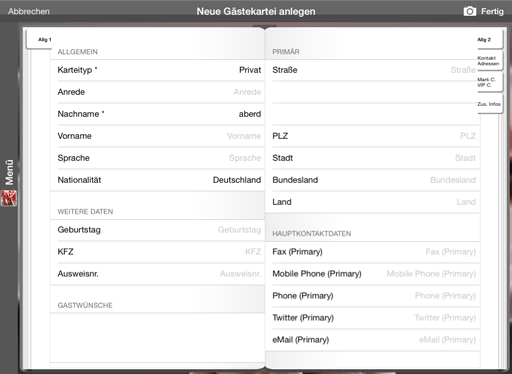
Tragen Sie alle Gastinformationen unter den verschiedenen Reitern ein. Tippen Sie dazu auf die grauen Platzhaltertexte; sie werden dadurch zum Eingabefeld.
Nachdem Sie alle Informationen eingetragen haben, tippen Sie oben rechts in der Leiste auf [Fertig].

Die neue Gästekartei wird dadurch gespeichert.
Nachdem Sie die gesuchte Gästekartei gefunden haben, tippen Sie darauf.
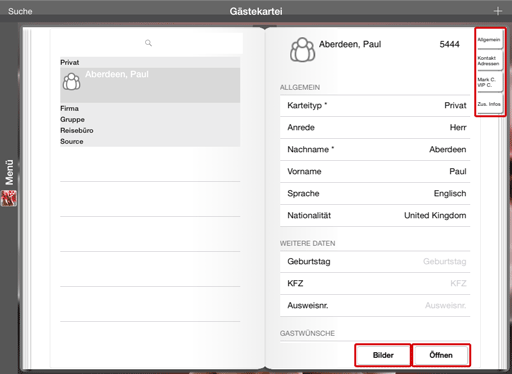
Auf der rechten Seite werden Ihnen bereits erste Informationen angezeigt. Über die Register am rechten Rand oder über den [Öffnen]-Button können Sie weitere Informationen aufrufen.
Über den Button [Bilder] können Sie ein Foto vom Gast oder von seinem Ausweis in der Gästekartei hinterlegen.
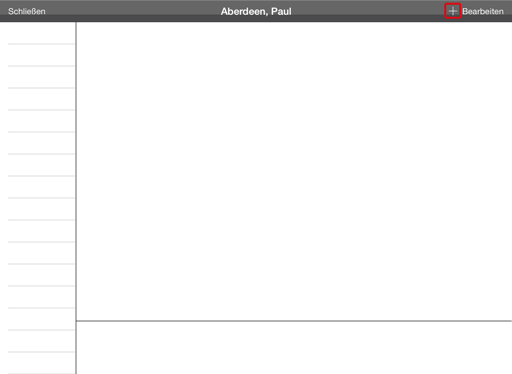
Wenn für diesen Gast noch kein Foto hinterlegt wurde, ist die Übersicht zunächst leer. Tippen Sie oben rechts auf das [+]-Zeichen, um ein Foto aufzunehmen.
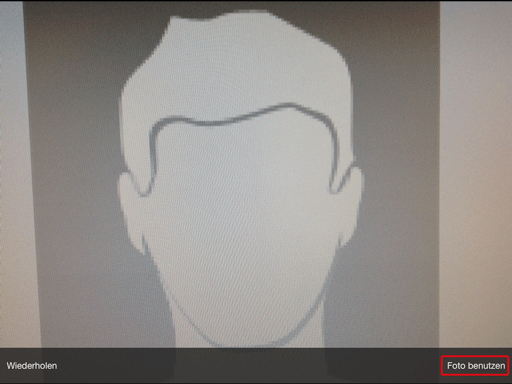
Nachdem Sie das Bild aufgenommen haben, können Sie noch einmal wählen, ob Sie das Foto benutzen oder ein neues Foto aufnehmen möchten. Tippen Sie auf [Foto benutzen], um das Bild zu speichern.
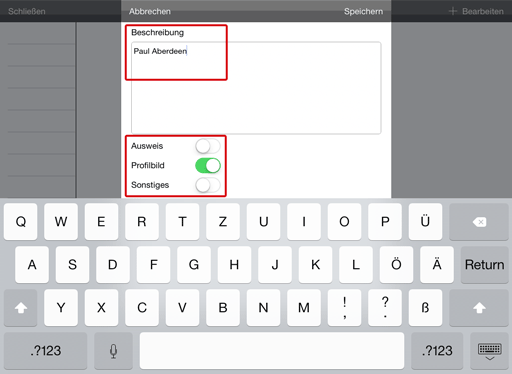
Anschließend geben Sie eine Beschreibung für das Bild ein und wählen aus, ob es ein Foto von einem Ausweis, ein Profilbild oder ein anderes Bild ist. Tippen Sie dann oben rechts auf [Speichern].
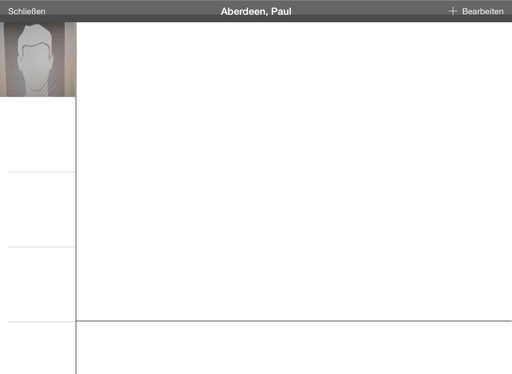
Das Bild wird dann in der Übersicht angezeigt. Es wird außerdem direkt in der Gästekartei in protel FO hinterlegt.
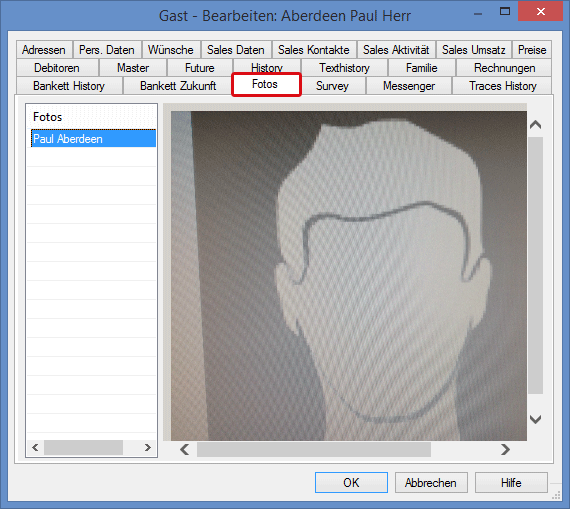
Im Reiter Fotos können Sie das Profilbild und alle weiteren Fotos des Gastes aufrufen. Der Beschreibungstext, den Sie in der App eingegeben haben, wird links in der Auflistung verwendet.
Falls Sie das Bild nicht mehr verwenden wollen, können Sie es über die App auch wieder entfernen.
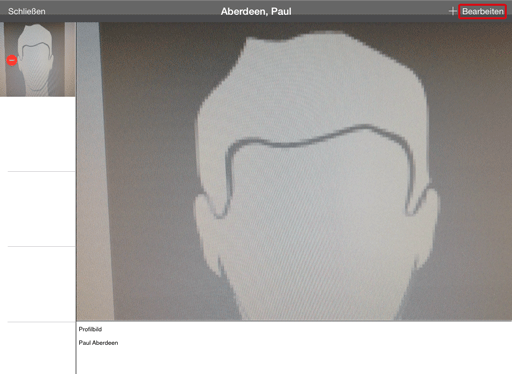
Tippen Sie auf [Bearbeiten] und es erscheint ein Symbol zum Löschen des Bildes auf der Bildvorschau. Tippen Sie auf den roten Kreis und Ihnen wird ein Button angezeigt, um den Löschvorgang zu bestätigen.
Im Reiter "Allgemein" finden Sie die wichtigsten Information zum Gast und können Sie auch bearbeiten.
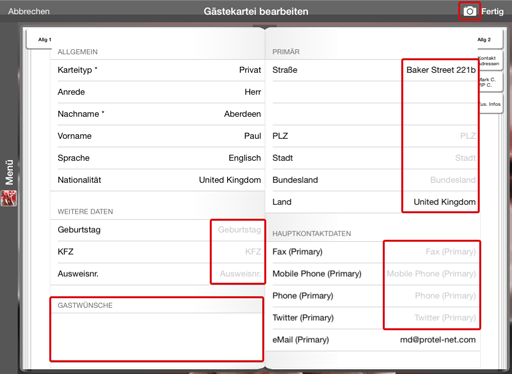
Oben rechts in der Leiste haben Sie auch wieder die Möglichkeit Gastbilder anzulegen oder zu bearbeiten. Um zu den Gastbildern zu gelangen, tippen Sie auf das Kamera-Symbol.
Überall, wo Sie graue Platzhaltertexte oder Freitextfelder sehen, können Sie Informationen zum Gast ergänzen.
Tragen Sie zum Beispiel einen Wunsch des Gastes in der Gästekartei ein. Tippen Sie dazu auf das Feld "Gastwünsche".
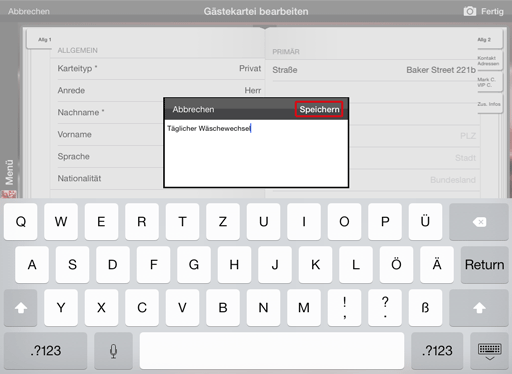
Es öffnet sich ein Eingabefeld, in dem Sie den Gastwunsch eintragen können. Tippen Sie dann auf [Speichern].
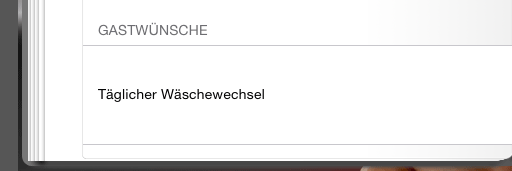
Wenn Sie alle gewünschten Änderungen in der Gästekartei vorgenommen haben, tippen Sie oben rechts in der Leiste auf [Fertig].

Die Änderungen werden dadurch gespeichert und sind nun auch in protel FO zu sehen.
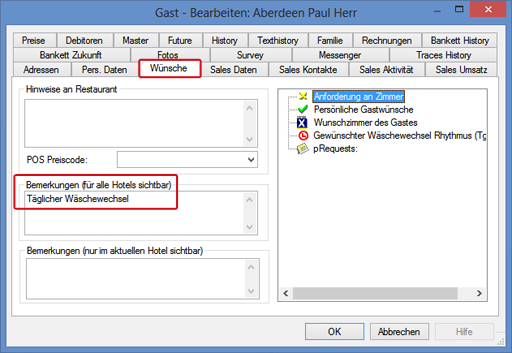
Im Reiter "Kontakt und Adressen" sind die ausführlichen Kontaktdaten und Adressen des Gastes hinterlegt.
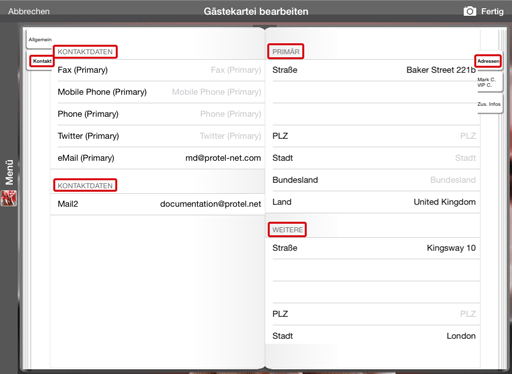
Hier finden Sie alle Kontaktdaten und Adressen, die der Gast angegeben hat; zum Beispiel eine zusätzliche E-Mail-Adresse oder die Firmenadresse des Gastes. Im Reiter "Allgemein" wird nur die Hauptdadresse des Gastes angezeigt.
Zum Ändern der gespeicherten Einträge tippen Sie auf das jeweilige Feld. Wenn Sie alle gewünschten Änderungen vorgenommen haben, tippen Sie oben rechts in der Leiste auf [Fertig].

Die Änderungen werden dadurch gespeichert.
Für die Marketing- und VIP-Code des Gastes gibt es einen weiteren Reiter in der Gästekartei.
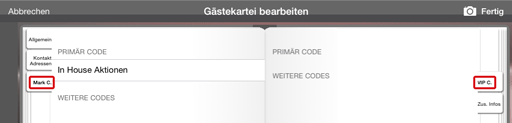
Hier können Sie Marketing- und VIP-Codes des Gastes einsehen. Die Zuweisung einzelner Codes erfolgt in protel FO.
In der Gästekartei in protel for iPad können Sie sich auch weitere Gastinformationen anzeigen lassen. Tippen Sie auf den Reiter "Zusätzliche Informationen".
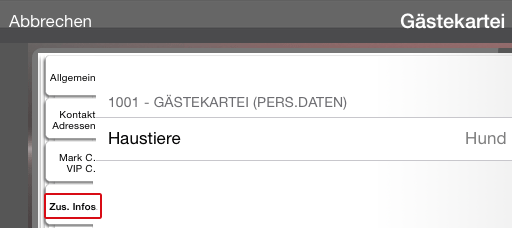
Hier finden Sie die Informationen, die Sie über benutzerdefinierte Felder in der Gästekartei ergänzt haben. Die Eingabe dieser Felder erfolgt in protel FO, die Informationen werden Ihnen aber auch in protel for iPad angezeigt.
Wenn Sie die Bearbeitung der Gästekartei abschließen möchten, tippen Sie oben rechts in der Leiste auf [Fertig].

Ihre Änderungen werden dadurch gespeichert.