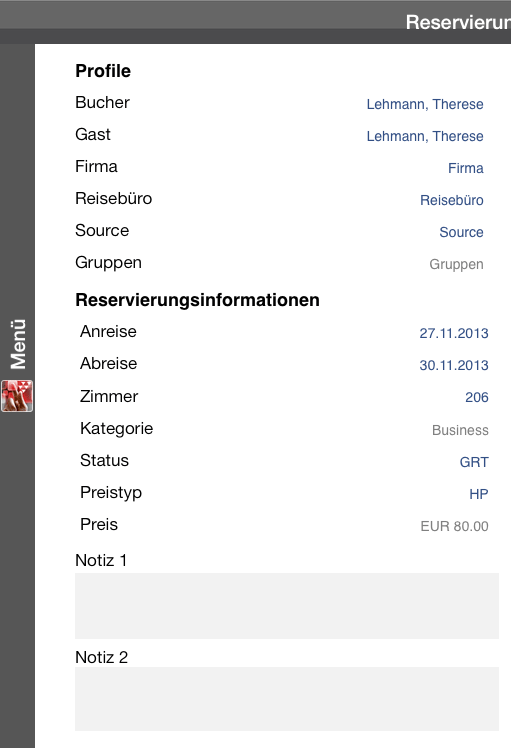
Inhalt Ausblenden
Die verschiedenen Funktionen des Reservierungsmenüs können in der App auf unterschiedlichste Weise aufgerufen werden. In diesem Kapitel werden alle Reservierungsfunktionen vorgestellt.
Die Reservierung öffnen Sie über den Zimmerplan oder über die verschiedenen Listen.
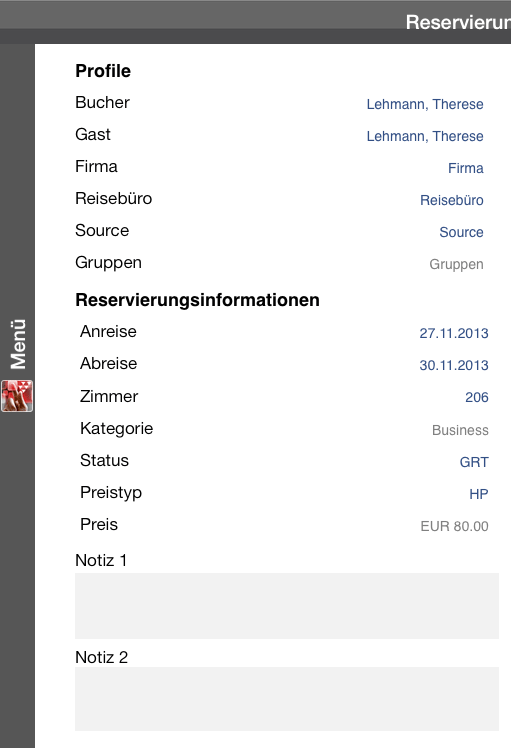
Ähnlich wie im Navigator in protel finden Sie in der linken Hälfte oben Informationen zum Gast, darunter Informationen zur Reservierung und ganz unten zusätzliche Notizen.
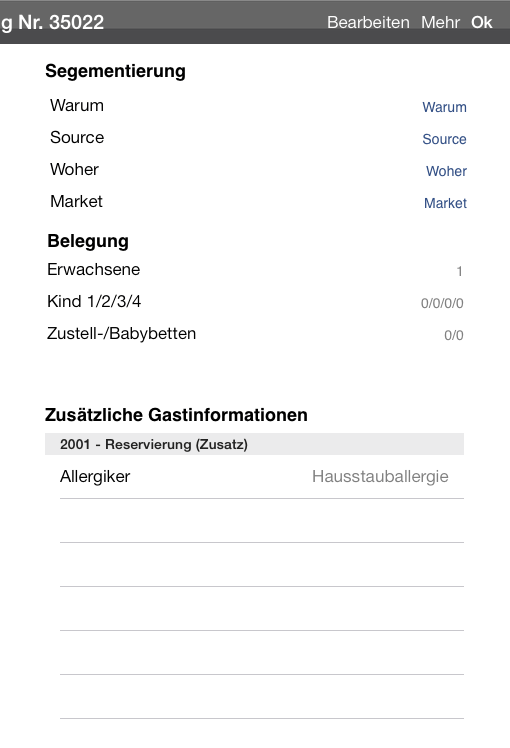
Im rechten Bereich sind die Sales- und Marketing-Codes, die Belegung und zusätzliche Gastinformationen aufgeführt. Die zusätzlichen Gastinformationen sind benutzerdefinierte Felder, die Sie in protel FO in der Reservierung unter "Zusatz" auswählen können.
Alle blau gesetzten Angaben und die Notizfelder können Sie durch Antippen bearbeiten. Solange der Gast noch nicht eingecheckt ist, können Sie hier nahezu alle Angaben noch verändern. Nach dem Check-in können Sie nur noch bestimmte Angaben wie zum Beispiel das Abreisedatum bearbeiten.
Über die [Bearbeiten]-Funktion oben in der Leiste erhalten Sie weitere Bearbeitungsmöglichkeiten für die Reservierung.
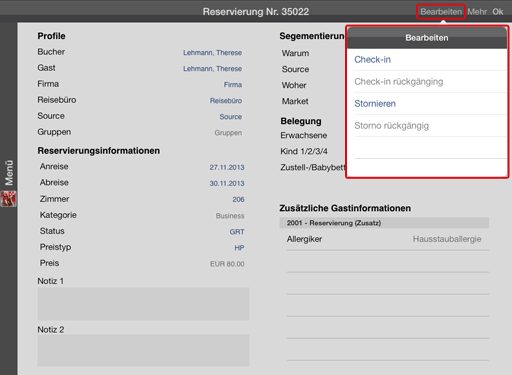
Dort werden Ihnen je nach Reservierungsstatus verschiedene Optionen angeboten. Diesen Gast könnten Sie einchecken oder seine Reservierung stornieren.
Ebenfalls oben in der Leiste finden Sie das "Mehr"-Menü.
Sie haben hier verschiedene Zusatzoptionen zur Reservierung, die im folgenden vorgestellt werden.
Erstellen Sie direkt beim Check-in direkt den digitalen Meldeschein. Das Erstellen des Meldescheins empfiehlt sich, wenn der Gast bei Ihnen ist, damit er den Meldeschein direkt unterschreiben kann.
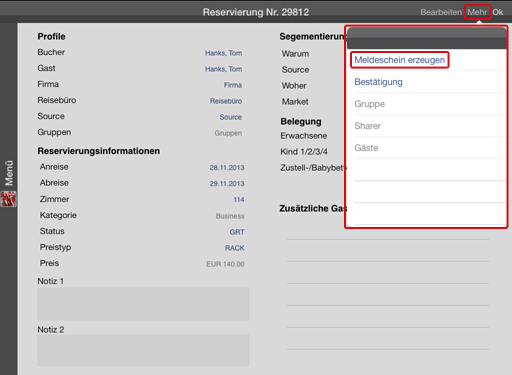
Wählen Sie im "Mehr"-Menü die Option "Meldeschein erzeugen" aus.
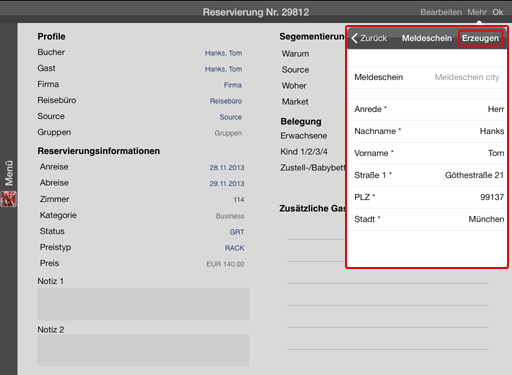
Ihnen wird zunächst eine Vorschau der Gastdaten für den Meldeschein angezeigt. Tippen Sie auf [Erzeugen] und der digitale Meldeschein wird erstellt und geöffnet.
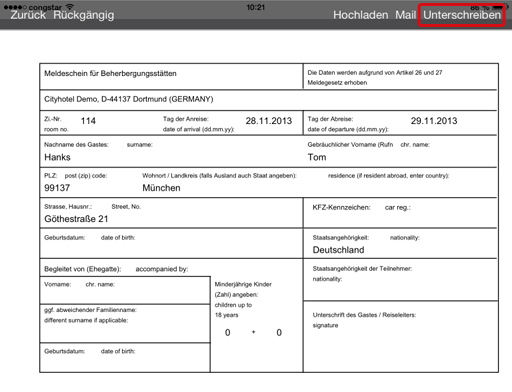
Tippen Sie nun auf [Unterschreiben] und geben Sie dem Gast das iPad. Er kann den Meldeschein mit dem Finger oder einem Touch-Pen direkt auf dem iPad unterschreiben.
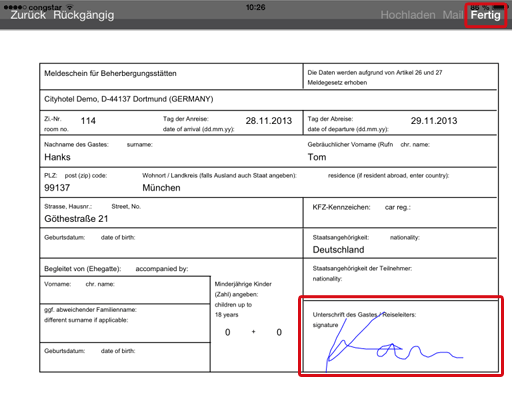
Speichern Sie den unterschriebenen Meldeschein mit [Fertig].
Dann können Sie den Meldeschein über [Hochladen] in die Texthistory der protel Gästekartei laden oder den Meldeschein als PDF per E-Mail versenden.

Tippen Sie auf [Hochladen]. Nachdem der Meldeschein erfolgreich in die Texthistory hochgeladen wurde, erhalten Sie eine Bestätigung:
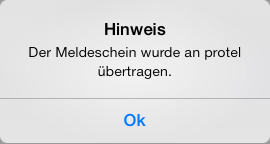
Wenn Sie auf [Mail] tippen, um den Meldeschein als E-Mail zu verschicken, öffnet sich auf dem iPad eine neue E-Mail mit dem PDF-Meldeschein als Anhang. Versenden Sie den Meldeschein an die gewünschte Adresse und kehren Sie dann zur Bearbeitung in protel for iPad zurück.
Über die Reservierung können Sie auch eine Reservierungsbestätigung erzeugen.
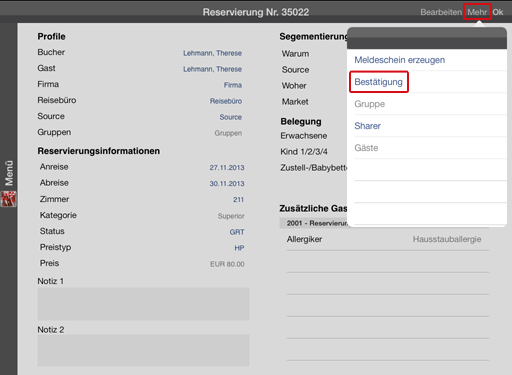
Öffnen Sie das "Mehr"-Menü und tippen Sie auf "Bestätigung".
Im nächsten Schritt wählen Sie die Sprache und eine Vorlage aus. Bestätigen Sie dann die Auswahl mit [Fertig] und tippen Sie anschließend auf [Erzeugen].
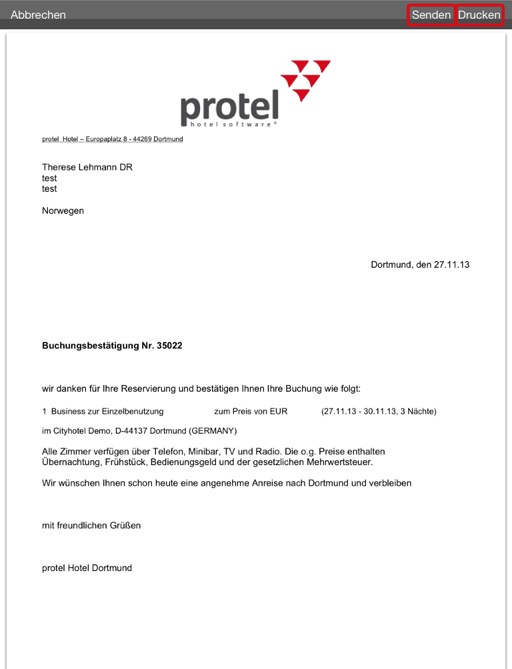
Tippen Sie auf [Senden], um die Reservierungsbestätigung als PDF per E-Mail zu versenden. Dadurch wird der mit dem iPad verknüpfte E-Mail-Account geöffnet. Geben Sie die E-Mail-Adresse des Gastes ein und verschicken Sie die Reservierungsbestätigung.
Sie haben auch die Möglichkeit, die Reservierungsbestätigung zu drucken.
Um weitere Details einer Gruppenreservierung einzusehen, öffnen Sie das "Mehr"-Menü.
Tippen Sie auf [Gruppe].
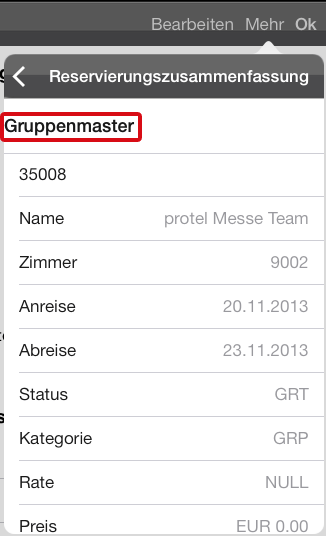
Ihnen werden dann zuerst Informationen zum Gruppenmaster angezeigt. Schieben Sie mit dem Finger den sichtbaren Teil der Gruppeninformationen nach oben...
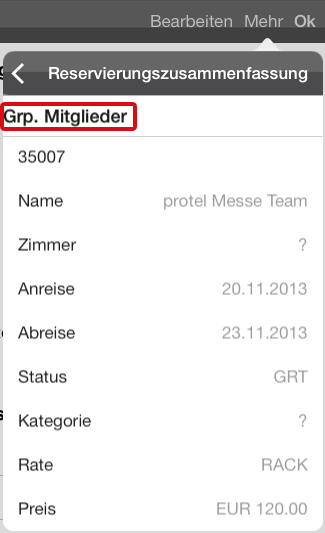
...und Sie gelangen zu den Details über die Gruppenmitglieder.
Wenn bei dieser Reservierung ein Sharer angelegt ist, können Sie ihn über das "Mehr"-Menü aufrufen.
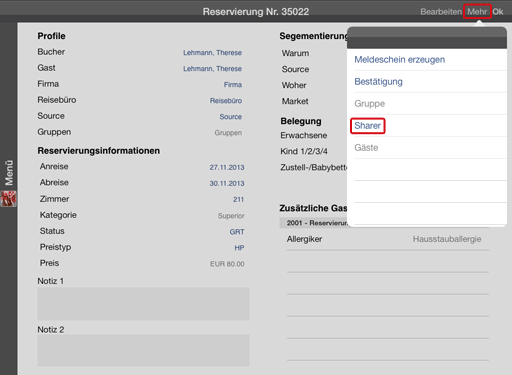
Tippen Sie auf "Sharer", um die Details einzusehen.
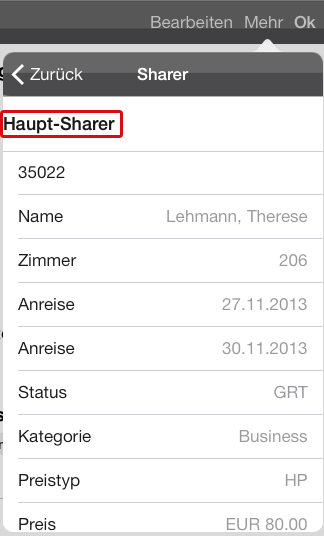
Ihnen wird zunächst der Hauptsharer angezeigt. Schieben Sie mit dem Finger den sichtbaren Teil weiter nach unten...
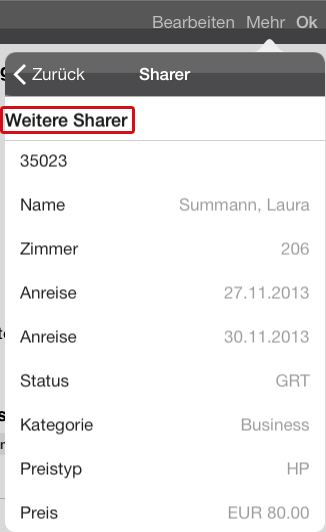
...um weitere Sharer anzusehen.
Über das Mehr-Menü können Sie auch direkt Traces anlegen.
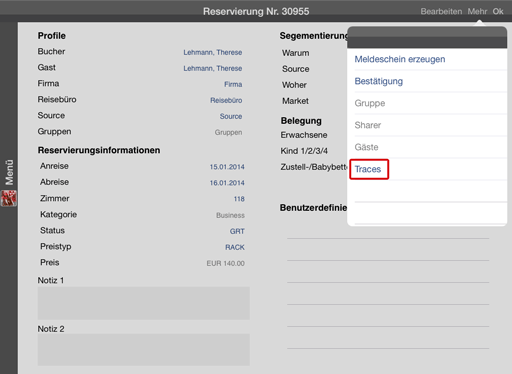
Tippen Sie auf den Eintrag "Traces" und Ihnen werden die Traces für diese Reservierung angezeigt.
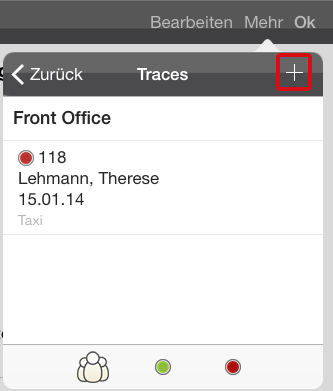
Tippen Sie oben rechts auf das [+]-Zeichen, um einen neuen Trace anzulegen.
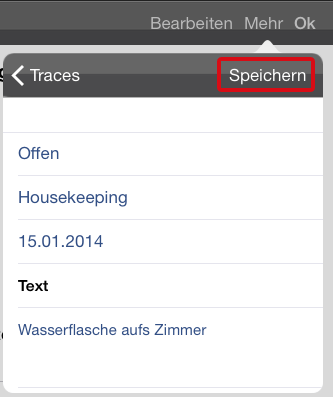
Wählen Sie den Status, die Abteilung und das Fälligkeitsdatum aus und geben Sie einen Text ein. Tippen Sie anschließend auf Speichern.
Der neue Trace erscheint jetzt auch in der Übersicht.
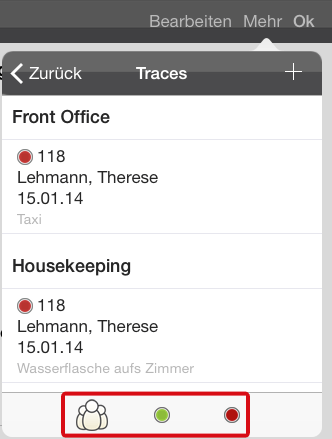
Wenn es viele Traces für einen Gast gibt, können Sie unten in der Leiste wählen, ob Sie alle, nur die erledigten oder nur die offenen Traces sehen möchten.
Die Reservierungsansicht bietet zahlreiche Möglichkeiten, Informationen einzusehen und zu bearbeiten. Sie können die Detailansicht einer Reservierung sowohl über den Zimmerplan als auch über die verschiedenen Listen öffnen. Die folgenden Kapitel weisen immer darauf hin, wie die Detailansicht der Reservierung aufgerufen wird.