
Reservation texts |

Click this button to access reservation-related correspondence with the guest. This is useful, for example, if you want to check which charges have been confirmed with the guest. The button takes you to the Letters tab, from where you can view, edit, and create reservation-related correspondence for the guest.
|
NOTE:
|
If different profiles are stored for a reservation (guest, company, and travel agent, for example), you will be asked to choose the intended recipient after clicking the button:
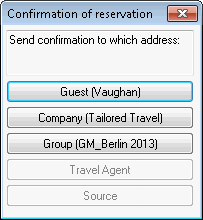
Once you have confirmed this, you will have access to all correspondence for the associated profile. When a letter is created, the associated address will be inserted automatically.
Open the reservation in the Navigator.
Click [Res. texts].
Choose the intended recipient, if applicable (required only for group or company reservations).
Click [New letter].
Double-click the appropriate confirmation form to select.
Make any necessary changes to the Word file.
Save the Word file and print.
|
PLEASE NOTE (
|
Create the confirmation as described above.
Save the opened confirmation as a PDF (Office 2007 and later: Save as > PDF).
Enter a descriptive name for the file and note where it has been saved!
Close the confirmation.
Right-click within the Letters tab to open the context menu.
Click “Add file”.
In the “Open” dialog box, locate the folder containing the PDF file (e.g. \PROTEL\GUESTS\LETTERS).
Select the PDF file and click [Open].
Select the PDF file within Letters and click [E-Mail].
|
|
|
NOTE:
|
 From version 2014.17.877
From version 2014.17.877 
Design clear and compact booking confirmations for your group reservations, for example by printing the total number of persons per row and room type. Simply insert the following replacement code in your documents: $y121
 Your protel Support Team will gladly provide you with more information about the new code and how you link it into the new confirmation of reservation form. Just get in touch – we’re happy to help!
Your protel Support Team will gladly provide you with more information about the new code and how you link it into the new confirmation of reservation form. Just get in touch – we’re happy to help!
 From version 2013.17.400
From version 2013.17.400 
For reservations involving numerous rooms, it is practical to export the total number of reserved rooms into the confirmation of reservation. The $y100 replacement code makes this possible.
 Your protel Support Team will gladly provide you with more information about the new code and how you link it into the new confirmation of reservation form. Just get in touch – we’re happy to help!
Your protel Support Team will gladly provide you with more information about the new code and how you link it into the new confirmation of reservation form. Just get in touch – we’re happy to help!