Searching guest profiles |
Front Office ![]() Profiles
Profiles ![]() Private / Companies / Travel Agents / Groups / Source / All Types
Private / Companies / Travel Agents / Groups / Source / All Types
|
Contents Hide |
When your activities in protel revolve around guests, you will generally find yourself working with the guest search function. For instance, you use this screen to allocate a guest to a new reservation, change the invoice recipient for a reservation, or enter information about a specific guest (e.g. guest requests).
The guest search appears at a number of different points within the program and can also be accessed directly from the “Profiles” menu item. Select a guest type here to limit your search to a specific profile type (e.g., “Companies”). If you select “All,” the program searches across all profile types.
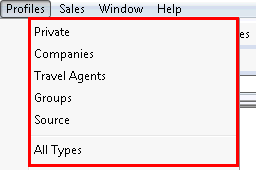
Use the input boxes to specify the exact criteria for your search.
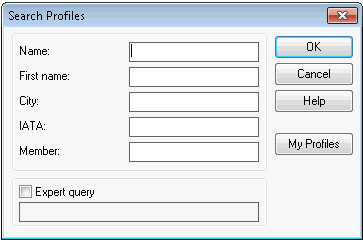
You can search by the guest's Name, First name, or City, or - if available - by the guest's Member number.
If you are searching across all profile types, you can also search by the guest's IATA or FIBU accounts receivable number.
If you are unsure about the exact spelling, you can simply enter the first few letters. The system will then search for all entries starting with these letters.
A search for the guest "Newman" with the first name “Paul” from Manchester, would look as follows:
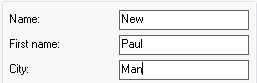
See the section “Guest Profile > My Profiles.”
In SQL versions of the program, you can use an extended search function to search for guest profiles for which you do not know the first letters of the name or city.
To start this search, place a “%” sign in front of the part of the name that you already know.
Example:
If you enter “%man” in the Name box, the system will display all profiles with a name that contains the character string “man” (Newman, Bosman, Chapman, Manclark, etc.)
Once you have entered the search criteria, the system displays all corresponding guest profiles.
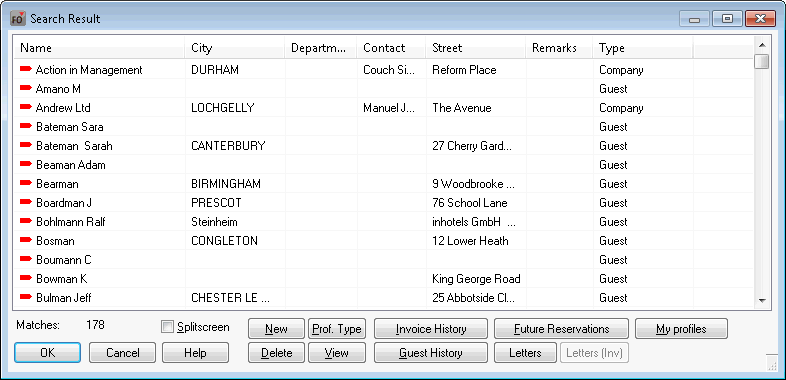
If a guest's name is displayed in red, this means that a comment has been saved to the guest profile (not for SQL).
The column contents differ depending on the profile type you are searching for. The above example shows the result of a search for all profiles. Double-click the required profile to open it for editing.
Additional functions can be accessed along the lower edge of the window, next to the [OK], Cancel, and Help buttons.
|
|
Use this button to create a new profile if one does not yet exist. |
|
|
Use this button to delete a profile that is no longer required. |
|
|
Use this button to change the profile type of a profile that has been created with the incorrect type. A drop-down list appears containing all available types. Select the new profile type and click to confirm. |
|
|
Use this button to view the profile if you require additional information before selecting it. |
|
|
Opens the “Invoices” tab in the guest profile. This shows all invoices created using the address from this guest profile. |
|
|
Opens the “History” tab. This shows all previous reservations for this guest. |
|
|
Opens the “Future” tab in the guest profile. This shows all reservations for this guest that lie in the future or have already been checked in. |
|
/ |
Opens the “Letters” tab in the guest profile. This allows you to create new letters or view or change existing letters. The reservation and invoice letters can be accessed separately based on the contact details for reservations and invoices in the company, travel agent, source, and group profiles. |
Right-click a profile in the search results to open a context menu that provides a number of additional functions:
|
Select profile |
Opens the profile and closes the search results window. |
|
View profile |
Opens the profile and while also keeping the search results window open. |
|
Create new profile |
Creates a new profile. |
|
Create new profile as copy of marked profile |
Use this menu item if you need to create an identical profile (e.g., company profile with a different department or contact person). This creates a copy of the open profile. The statistics information is not copied. |
|
Create new profile as copy address only |
This acts in the same way as “Create new profile as copy of marked profile” but does not copy the names. |
|
Delete profile |
Deletes the selected profile. |
|
Change profile type |
Use this to change to profile type. Note that information is lost if you convert a guest profile to a company, travel agent, source, or group profile, and vice versa. |
|
Revenue history |
Opens the “History” tab in the guest profile and shows reservation and occupancy statistics. |
|
Invoice history |
Opens the “Invoices” tab in the guest profile. This shows all past invoices that use the address from the profile. |
|
Future reservations |
Opens the “Future” tab in the guest profile. This shows all reservations for this guest that lie in the future or have already been checked in. |
|
Marketing |
Opens the “Sales Activity” tab in the guest profile. Any marketing codes and VIP codes assigned are displayed. |
|
Correspondence with res. Contact/ Correspondence with inv. Contact |
Opens the “Letters” tab in the guest profile. This allows you to create new letters or view or change existing letters. |
|
|
Available user rights |
|
|
68 |
FO Profile type |
Authorizes the user to change the profile type of a guest profile after it has been created. |
|
69 |
FO Profiles |
Allows the user to delete a guest profile shown in the search results. |