Letters |
Front Office ![]() Profiles
Profiles ![]() “Letters” tab
“Letters” tab
|
Contents Hide |
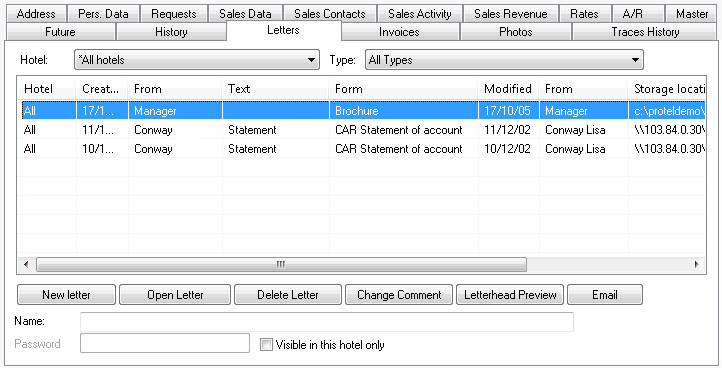
You use the Letters tab to manage the correspondence conducted via this guest profile.
|
NOTE:
“Letters (inv.)” relates to the contact person entered for invoices on the profile; “Letters (res.)” to the contact for reservations. |
The tab lists all reservations forms, guest letters, and mail merge letters along with their creation date, change date, the name of the creator, form name, and the folder where the documents are stored.
You can also create a new letter for the open guest profile or select a letter in the list for editing.
Right-click in the list area to open the context menu.
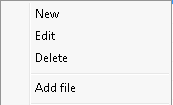
Click “New” to create a new letter or “Edit” to open a selected letter for editing.
Add file
Use this to import an entire file into the letter history (see “Adding external letters”).
Front Office ![]() Profiles
Profiles ![]() “Letters” tab
“Letters” tab ![]() button bar
button bar
|
|
Create a new letter: If you accessed the guest profile from the Navigator, you can select from all forms of the type “guest letter.” Double-click or select the required form and click [ to create a corresponding letter. If you have clicked the “Res. texts” button in the Navigator, the system accesses all forms of the type “reservation form.”
Add the guest's gender to your reservation forms by using the following Code: $y118. |
||
|
|
Use this button to view a letter that has already been created and edit it if necessary. |
||
|
|
Removes a letter from the history: Select the relevant letter in the list and click [Delete Letter]. |
||
|
|
Use this button to enter internal comments about a letter. Select the letter, enter a comment in the “Text” field, and click [Change Comment].
|
||
|
|
Use this button to check whether all required data is present. It opens a window showing the letterhead together with the entries from the “Address” tab. |
||
|
|
Select a letter to send it to the e-mail address defined for the current guest profile as an attachment.
|
You can also add letters that were not written using the word processor in protel HMS to the history. If you have sent an inquiry or quotation by e-mail, for example, you can store the relevant e-mail in the guest's profile.
You can use the clipboard to transfer the letter. If you use MS Word for external word processing, you can save the file as “Rich Text” in Word. You can store the letter as a text file if Word is not available at your workstations.
You can use the clipboard to transfer an e-mail to the guest profile.
Select the text in your e-mail program (e.g., Outlook)
Open the Letters tab for the guest (company, travel agent, source, group) in protel HMS
Right-click in the list area
a) Paste rich text from clipboard: Copy the text from the clipboard as an rtf document.
b) Paste text from clipboard: Copy the text from the clipboard in txt format.
b) Paste HTML text from clipboard: Paste text that has been copied from a browser in HTML format.
Saving letters in txt format rather than the doc format used by MS Word uses less space.
Inserting files
Right-click in the list area
Select “Add file” from the context menu that appears
The “Open file” dialog box appears. In this dialog box, navigate to the directory containing the document/file.
Select the file and click “Open” or double-click to select the file.
A message appears with the following options:
a) Save the file in a protel directory (accessible from all workstations)
b) Create a link to the file. If the file is stored locally or within a certain directory on the server, it may not be possible for all workstations to access the file.
When you open the document, the corresponding program (e.g., Word) launches automatically.
The default directory for storing guest letters is \protel\kunden\texte. You can specify an alternative storage location if required. Please contact your local protel distributor or the protel support team for assistance.