 Reports
Reports  Housekeeping
Housekeeping
Housekeeping |
Front Office  Reports
Reports  Housekeeping
Housekeeping
|
|
Select this menu item to open the Housekeeping dialog box and access the “Housekeeping Report” tab.
See what needs to be done at a glance. You can immediately see the status of each room and whether a room is “clean” or “out of order.” You can print the report to help your housekeeping and cleaning staff schedule their workday.
The dialog box opens to the “Housekeeping Report” tab by default. Please see below for a detailed description of all tabs in this dialog box.
|
|
Available user rights |
|
|
55 |
FO Housekeeping |
Authorizes the user to access the housekeeping report. |
Shows all rooms by their status. This tab also allows you to change the status of multiple rooms in one step.

Use the check boxes in the top section of the tab to filter the rooms by their status.
Additionally, the following options are available:
 all / none: You can select the all or the none radio button to automatically select or clear all check boxes, respectively.
all / none: You can select the all or the none radio button to automatically select or clear all check boxes, respectively.
Housek. Dept.: If you work with housekeeping departments, enter the name or ID of the department whose rooms you want to display.
 Guest name: Select this check box to also see the guests that are currently checked in and the FO status of the room (vacant/occupied).
Guest name: Select this check box to also see the guests that are currently checked in and the FO status of the room (vacant/occupied).
[ Click the [Search Room] button to show all rooms that match the selected criteria.
If you want to change the status of one or multiple rooms, select the relevant room(s) and right-click the selection. This opens a context menu with various editing options for the selected entries:
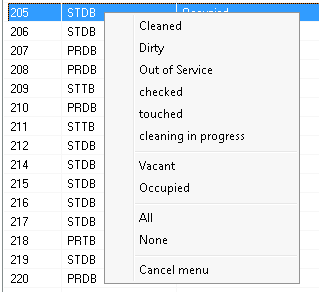
|
Cleaned |
Select the relevant room status. |
|
Vacant |
Housekeeping can set a room to “vacant” or “occupied” without affecting availability. Sometimes a guest may check in to the hotel but not actually move into the room. On the other hand, a guest might move into a different room than was originally booked. If that is the case, housekeeping can flag the new room as occupied. Enabling housekeeping to flag rooms as “vacant” or “occupied” supports room management and improves communication between housekeeping and the front office team. If housekeeping flags a room as “occupied” that should actually be vacant according to protel, an “X” appears in the “Housekeeping status” column. |
|
all |
Selects / unselects all rooms. |
|
|
Available settings (room status) |
|
|
|
|
|
Available user rights |
|
|
327 |
FO Roomstatus |
Controls room status access in the housekeeping report. |
Housekeeping can enter a room status to communicate to the front office if a room is occupied or vacant, dirty, cleaned or checked etc. The input on this tab is used for the discrepancy calculation on the next tab.
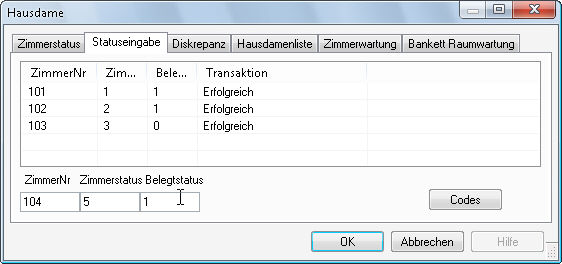
Enter the room number, the room status (as a number) and the occupancy status (as a number) in the bottom section of the tab:
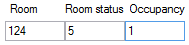
Then press Enter.
Room status and occupancy status identifiers:
|
Room status |
Occupancy status |
|
1 = clean |
0 = vacant |
|
2 = dirty |
1 = occupied |
|
3 = out of service |
|
|
4 = checked |
|
|
5 = touched |
|
|
6 = cleaning in progress |
|
Click the [ button to view the identifiers on screen.
Discrepancies indicate a conflict between the room status maintained in the system and any status information provided by housekeeping.

If you want to limit the view to any existing discrepancies, select the  Discrepancy only radio button and click the [ button.
Discrepancy only radio button and click the [ button.
Alternatively, you can select the  All radio button to view all rooms. Rooms with a discrepancy are shown in red; other rooms are shown in black.
All radio button to view all rooms. Rooms with a discrepancy are shown in red; other rooms are shown in black.
|
|
Available user rights |
|
|
205 |
FO Room discrepancy |
Controls access to the “Discrepancy” tab in the housekeeping report. |

The housekeeping report provides an overview of occupied (with guest names) and vacant rooms, shows which rooms have or have not been cleaned, indicates the housekeeping status, shows whether or not the laundry needs to be changed in a room, and much more.
For example, the report shows:
Enter the date for which you want to view the housekeeping report and click the [ button.
You can also click [ to print the report immediately.
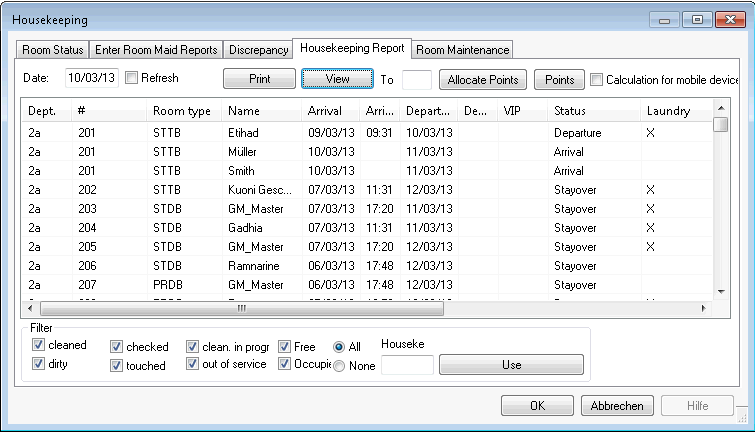
It may be helpful to use a point system that allocates a specific point value to each of the tasks. The actual value depends on the room type and the expected time and labor for the task. (For example, the final cleanup task for a suite should have more points than the final cleanup task for a single room.) The point values are stored in the system data, however, you can click the [ button to make changes if necessary. You may want to allocate one point for every one minute of labor, for example, to make the values easier to understand.
The point system may be helpful when trying to distribute a day's work evenly across all departments or housekeeping staff members. Proceed as follows:
In the “To” box, enter a point value per department or staff member.
Click the [ button to distribute the points to as many departments as necessary. Each department can represent one staff member. Please note that these departments override the housekeeping departments that are stored in the system data.
If you need to change the allocation of points, right-click the relevant entry. This opens a context menu that provides various editing options:
|
Move to department 1, 2, 3 ... |
Move the selected room to one of the departments that exist in protel. |
|
Move to new department |
Move the selected room to a new department that you create in this step. Once created, the new department will be available for selection from the context menu. While all system-created departments are identified by numbers, any departments that you create manually are assigned letters. |
|
Points |
Click this button to change the point value for the selected entry. Note that the change only affects this entry and is not saved in the system. |
|
|
Available settings (allocation of points) |
|
You can allocate housekeeping points on a per room basis if necessary. This does, however, require specific settings. For more information, please contact your protel distributor or the protel support team.
|
|

If you want to refresh the view (e.g. in order to enter a new value for point allocation), you should first select the “Refresh” check box.
Then click the [View] button and enter a new point value.
If you use the protel Housekeeping App, you should select the "calculation for mobile devices" check box.
It may be necessary to view a list of rooms that have been touched or have not been cleaned. The filter features allow you to filter the list of rooms by these and other criteria.

Select one or several of the room status check boxes or enter a housekeeping department. (Note that this box refers to the departments that are maintained in the system data.) Click the button to update the view.
Use this tab to manage all repair and maintenance tasks.
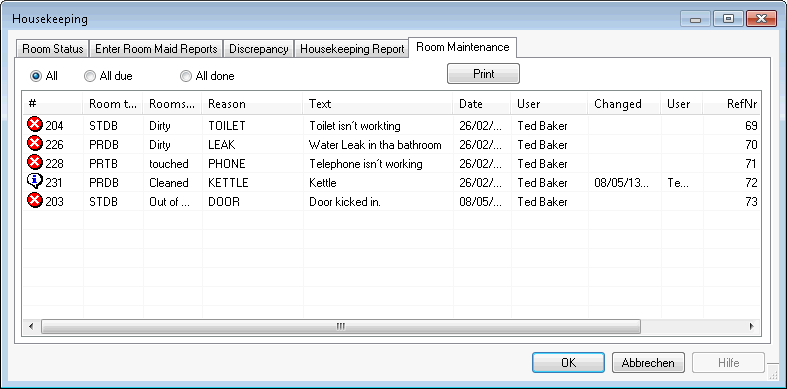
Select the  All,
All,  All due or
All due or  All done radio button to filter the list accordingly.
All done radio button to filter the list accordingly.
For example, you could easily use a view of all pending tasks as a to do list for your janitor.
Right-click the table section to open a context menu.
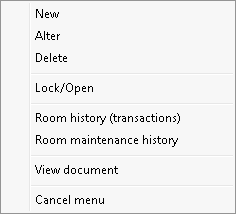
Select the “New” menu item to open the Room maintenance dialog box:
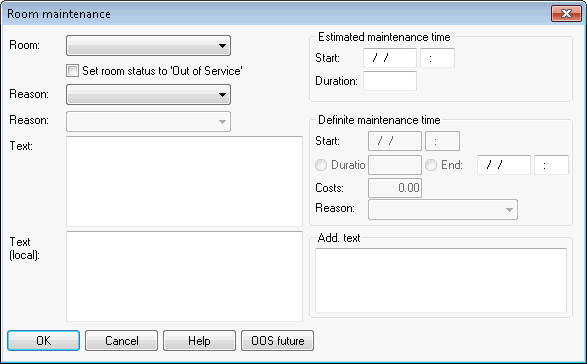
Room: Select the relevant room from the pull-down list.
Set room status to 'Out of Service': Select this check box to immediately change the room status to “Out of Service” if required.
Reason: Use the “Reason” pull-down list to select one of the reasons defined in the system data, and enter a custom description in the “Text” box.
Text (local): This box allows you to enter a description in a foreign language (e.g. Arabic or Chinese) that uses a different character set than the default system language.
Estimated maintenance time: Enter the scheduled start date and the estimated duration of the maintenance task.
Button [OOS future]: Set the room to “out of service” for a period in the future.
Click to close the window. The entry is saved along with the relevant creation date and created by information and appears in the list with an  icon.
icon.
Once a maintenance task has been completed (e.g. by a technician), you can double-click the entry to set it to “cleared.” This opens a dialog box in which you can select a room status. Completed maintenance tasks are flagged with an  icon and saved along with the relevant date and user information.
icon and saved along with the relevant date and user information.
Once the maintenance task has been completed, you can enter the actual time needed and any cost incurred.
|
|
Right-click the entry you want to close.
Select “Lock/Open” from the context menu.
This opens the Room maintenance dialog box where you can enter detailed information on the actual start time, duration and cost of the maintenance work.
|
|
Available Settings |
|
|
|
|
|
Available user rights |
|
|
364 |
FO Room maintenance (delete) |
Controls access to the “Delete” context menu item. |
|
374 |
FO Room maintenance (edit) |
Controls access to the “Alter” context menu item. |
|
375 |
FO Room maintenance (new) |
Controls access to the “New” context menu item. |