 Reports
Reports  Messages
Messages
Messages |
Front Office  Reports
Reports  Messages
Messages
|
|
This report provides a clear overview of any messages that were left for your in-house guests. It automatically opens to the current date and shows the most up-to-date messages.
To open the Messages list, click “Reports > Messages.”
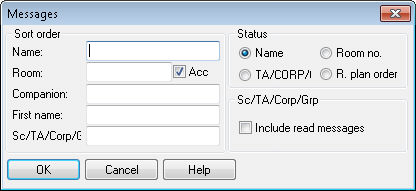
|
|
Available user rights |
|
|
286 |
FO Message list |
Authorizes the user to open the Messages report. |
|
Name |
Enter a specific guest name if required. It is usually sufficient to enter the first couple of letters of the name. protel automatically displays all guests whose name starts with these letters. If you select the |
|
Room |
To find a reservation for specific rooms, you can enter one or several room numbers (separated by commas). |
|
|
Select this check box to include internal hotel accounts in the list. If the check box is cleared, the list contains room reservations only. This check box is selected by default. |
|
Companion |
You can search for a reservation that is associated with a specific accompanying person. |
|
First name |
Finds guests with this first name. |
|
Sc/TA /Cm/Grp |
Shows the company / group / travel agent that made the reservation. If you select the |
Define how the list should be sorted. You can sort the guests alphabetically by name or numerically by room number in ascending order.
If you select  Sc/TA /Cm/Grp, the guests will be sorted according to their group membership, i.e. all guests of the same group are listed together.
Sc/TA /Cm/Grp, the guests will be sorted according to their group membership, i.e. all guests of the same group are listed together.
The  “R. plan order” option sorts the messages by the position of the respective reservation in the room plan.
“R. plan order” option sorts the messages by the position of the respective reservation in the room plan.
Select the  Include read messages check box to also show messages that have already been read.
Include read messages check box to also show messages that have already been read.
The list of messages allows you to view, print and edit read and unread messages.
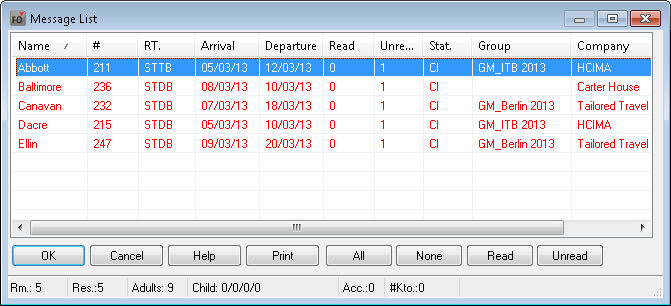
A “1” or “0” in the “Read” or “Unread” column indicates whether or not the message has been read. In addition, unread messages are highlighted in red.
Right-click a selected message to open the Navigator and view or edit the message in the “Guest Messages” section.
Double-click the message to print it directly. Alternatively, you can click the [Print] button to print a selected message and hand the printout to the guest.
|
|
This adds a value of “1” in the Read column. |
|
|
You can also select a read message and flag it as “Unread.” NOTE: Please note that the |