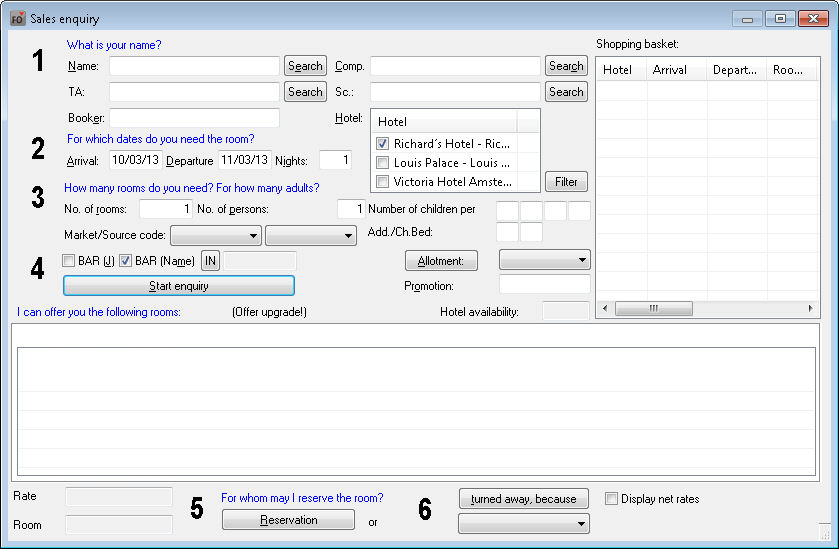
Sales enquiry |
|
|
If a guest calls and wants to make a reservation for two single rooms for himself and another person, you can use the sales enquiry to enter the reservation while you are on the phone. This feature checks the availability for the requested stay and displays an overview of all available room types and prices for the different hotel rates. This overview allows you to see quickly which room types you can offer at what rate.
Press the F11 key on your keyboard to launch the sales enquiry:
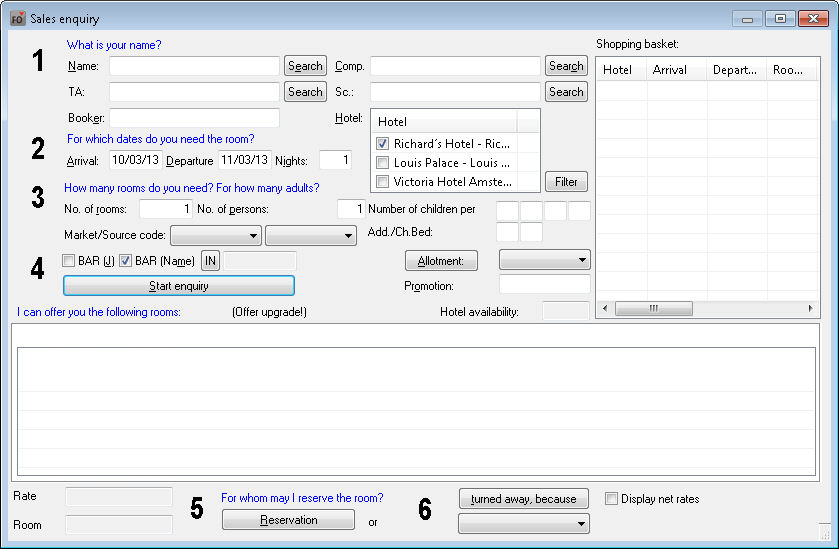
|
NOTE:
|
You can access the F11 dialog box from practically any part of the software. Wherever you are in the program, you can stop what you are doing at any time and immediately deal with a sales enquiry. Note that the sales enquiry enters a room type reservation, i.e. you can only define a certain room type to be reserved. You must then allocate the actual room to the reservation afterwards.
1. What is your name?
Enter the name of the caller in the Name text box. You can also leave this field blank for tentative or non-binding enquiries. You do not need the name until a room is actually booked.
2. For which dates do you need the room?
Arrival: Enter the required arrival date.
Departure: Enter the required departure date.
Nights: Alternatively, if you enter the number of nights the caller wants to stay, the departure date will be automatically calculated and updated.
3. How many rooms do you need? For how many adults?
No. of rooms: Enter the number of rooms needed.
No. of persons: Enter the number of persons per room. For example, if the reservation is for 5 double rooms @ 2 persons each (a total of 10 persons), enter the following: No. of rooms: 5, No. of persons: 2
4. [ I can offer you the following rooms
Click the [Start enquiry] button to view all available room types, rates, and prices. This information is displayed in table format in the lower window section.
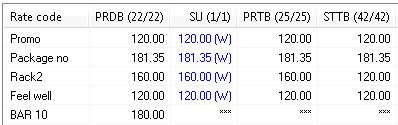
The number of rooms that are still available for each type is indicated in parentheses (). If a room is not available for a certain type, a rate is not shown (***). The rate information always refers to the first night of the reservation period per room.
Rates that are highlighted in red are invalid or unavailable.
Rates that are highlighted in blue are fully booked but reservations can be made with a “waiting list” status.
An asterisk (*) in front of a rate code indicates a special rate from the guest profile.
You cannot overbook a room type in this dialog box.
|
|
Select a cell in the rate grid to make the reservation at the indicated rate or retrieve additional price information.
Rate details
If you want to view the rate details and the total price for the enquiry, right-click a rate in the rate grid to open a context menu. Then select “Show TCS.”
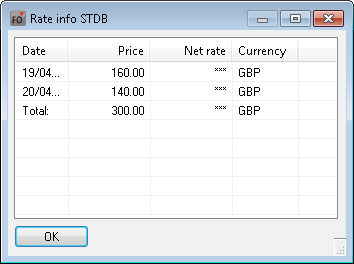
The window that appears shows the room rates for each day of the reservation period. It also indicates any rate changes during that period, e.g. because of special weekend rates.
5. [ button - For whom may I reserve the room?
If you want to make a reservation, select the relevant rate in the rate grid and click the [Reservation] button. Alternatively, you can double-click the rate.
This opens the Reservation dialog box and updates it with your input from the F11 dialog box. You can add additional information to the reservation if required.
If the caller decides to not make a reservation, proceed to step 6 to exit the dialog box.
6. [ button
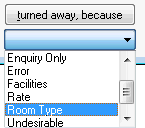
From the pull-down list, select the reason why a reservation was not made and click the [turned way, because] button. The reasons available for selection are maintained in the system data (System data > Reservation > Reservation Codes > Turnaway codes) and can be used in reports.
The F11 dialog box allows you to enter multiple reservations with different data (e.g. you need to book a double room for 2 persons + a single room).
Enter the key information for the first reservation and click the [Start enquiry].
Select a rate in the rate grid and right-click the selection to open the context menu.
Select “Add to shopping basket” from the context menu.
Alternatively, you can drag and drop the rate and room type from the rate grid onto the “Shopping basket” section.
The reservation appears in the “Shopping basket” section of the F11 dialog box.
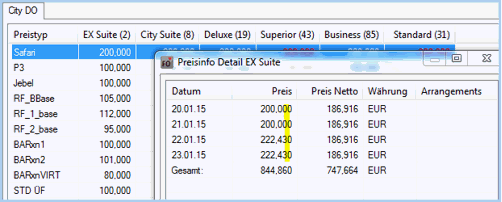
Now enter the key information for the next reservation, save it to the shopping basket section etc.
Finally, click the [Reservation] button to move all stored reservations to the Reservation dialog box.
If required, you can remove individual reservations from the “Shopping basket” section: Select the relevant reservation, right-click the selection to open the context menu and select “Delete.”
You can enter a description for the rate code details in the system data. If such a description exists, it can be accessed in the rate grid for every applicable rate:
Select the relevant rate in the rate grid, right-click the selection to open the context menu and select “Rate code description.”
Example of a rate code description (here: in German):
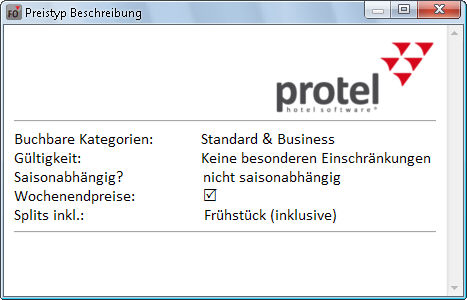
The F11 dialog box provides a number of special features and useful settings that can be activated for each hotel separately. Here are some examples:
The BAR feature calculates the rate codes for each day of a guest's stay and displays the least expensive rate code per day. If a reservation is made in BAR mode, the corresponding rate codes are automatically added to the rate-per-day grid.
You can selectively include certain rate groups only.
You can selectively include rate codes with a certain market code only.
You can make allocation reservations.
You can create yield enquiries in installations with a connected yield management system (version 2008.11.784 or higher).
You can create waiting list reservations.
You can hide numbers in the F11 dialog box.
Display of the value added tax (VAT) in the rate information ( from Version 2016.18.860
from Version 2016.18.860 ). If a lowered or increased VAT has been entered for a Transaction account (TAA), the respective increased or decreased rate can be displayed in the Sales enquiry (F11).The following figure illustrates another tax rate after three days :
). If a lowered or increased VAT has been entered for a Transaction account (TAA), the respective increased or decreased rate can be displayed in the Sales enquiry (F11).The following figure illustrates another tax rate after three days :
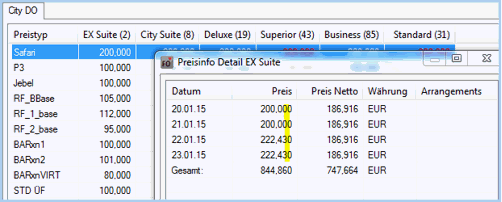
Guest profile as mandatory entry - The F11 dialog box can be set up in such a manner so that a guest profile needs to be saved before the reservation can be booked ( from Version 2016.19.480
from Version 2016.19.480 )
)
and much more ...
|
|
 From version 2013.17.400
From version 2013.17.400 
The rate group selection can now be activated as part of the BAR function located in the reservation assistant.
How to proceed:
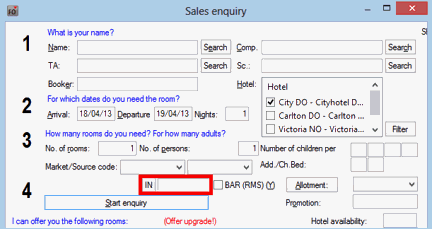
 Please don’t hesitate to contact the protel Support Team to assist you with these settings. Just get in touch – we’re happy to help!
Please don’t hesitate to contact the protel Support Team to assist you with these settings. Just get in touch – we’re happy to help!
 Version 2014.18.122
Version 2014.18.122 
When accessing the F11 dialog box in BAR mode, and the user is able to override the rate availability, closed BAR rates will be displayed in red.
Example: The bar rate is closed in the rate availability:

The user will still see the rate in F11 nonetheless:
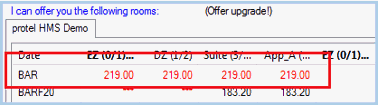
The Override rate availability option has to have been activated in the user administration:
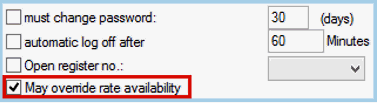
 Please don’t hesitate to contact the protel Support Team to assist you with these settings. Just get in touch – we’re happy to help!
Please don’t hesitate to contact the protel Support Team to assist you with these settings. Just get in touch – we’re happy to help!
 Version 2015.19.030
Version 2015.19.030 
Upon request, it is possible to display the names of the requested weekdays in the reservation This XSetup enables you to display the name of the enquired weekday using F11. Example:
|
|
 Your protel support team will gladly make the respective settings for you. Feel free to contact us!
Your protel support team will gladly make the respective settings for you. Feel free to contact us!
|
|
Available User rights (F11) |
|
|
430 |
FO Reservation assistant, deactivate BAR |
If user-right 430 "Deactivate FO sales enquiry BAR" is revoked for the user, BAR functions will be hidden. |