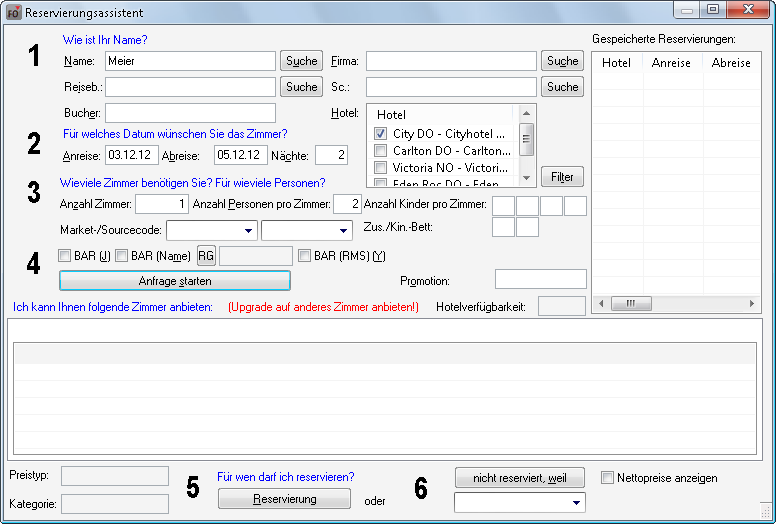
Abbildung: Der Reservierungsassistent
Reservierungsassistent |
|
|
Ein Gast ruft an und möchte für sich und einen weiteren Gast zwei Einzelzimmer bestellen. Mit dem Reservierungsassistenten legen Sie die Reservierung noch direkt während des Verkaufsgesprächs an. Die Anfrage überprüft für den gewünschten Aufenthalt die Verfügbarkeiten und zeigt in einer übersichtlichen Matrix die freien Kategorien und Preise zu den unterschiedlichen Hotelraten an. So sehen Sie auf einen Blick, welche Kategorie Sie dem Gast zu welchem Preis anbieten können.
Drücken Sie die F11-Taste auf der Tastatur, um den Reservierungsassistenten aufzurufen:
Abbildung: Der Reservierungsassistent |
HINWEIS:
|
Der F11-Dialog kann aus jedem beliebigen Programmkontext heraus aufgerufen werden. Egal, wo im Programm Sie sich gerade befinden - Sie können jederzeit Ihre aktuelle Tätigkeit unterbrechen und ein Verkaufsgespräch für eine Reservierung führen. Bei der Reservierung, die Sie mit dem Reservierungsassistenten ausführen, handelt es sich immer um eine Kategoriespiegelreservierung, d. h., Sie legen nur die Kategorie fest, die reserviert werden soll. Das konkrete Zimmer in der gewählten Kategorie wird erst später zugeteilt.
1. Wie ist Ihr Name?
Im Eingabefeld Name tragen Sie den Namen der Person ein, mit der das Verkaufsgespräch geführt wird. Bei unverbindlichen Anfragen können Sie dieses Feld auch leer lassen. In solchen Fällen reicht es, wenn der Name eingetragen wird, sobald es zur Buchung kommt.
2. Für welches Datum wünschen Sie das Zimmer?
Anreise: Eingabe des gewünschten Anreisedatums
Abreise: Eingabe des gewünschten Abreisedatums
Nächte: Wahlweise kann anstelle des Abreisedatums auch die Anzahl der gewünschten Übernachtungen eingetragen werden, das Abreisedatum wird dann automatisch berechnet.
3. Wie viele Zimmer benötigen Sie? Für wie viele Personen?
Anzahl Zimmer: Eingabe der Anzahl der benötigten Zimmer
Anzahl Personen: Eingabe der Personenanzahl pro Zimmer, d.h. wenn 5 DZ à 2 Personen insgesamt 10 Personen also reserviert werden sollen, wäre die korrekte Eingabe: Anzahl Zimmer 5, Anzahl Personen 2.
4. Button [ Ich kann Ihnen folgendes Zimmer anbieten
Klicken Sie auf [Anfrage starten] um die verfügbaren Zimmerkategorien, Raten und Preise einzusehen. Diese werden Ihnen unten im Fenster in einer Matrix angezeigt:
Abbildung: Anzeige der
verfügbaren Zimmerkategorien, Raten und Preise |
Neben der Kategorie steht in Klammern () die noch zur Verfügung stehende Anzahl der Zimmer. Ist kein Zimmer in der Kategorie verfügbar, wird auch kein Preis angezeigt (***). Der angezeigte Preis bezieht sich in der Regel auf die erste Nacht der Reservierung pro Zimmer.
HINWEIS:
|
In roter Schrift dargestellte Preise sind nicht verfügbar oder ungültig.
In blauer Schrift dargestellte Preise sind eigentlich ausgebucht, können aber über die Warteliste reserviert werden.
Ein Sternchen * vor dem Preistyp bedeutet, dass es sich um einen Sonderpreis aus der Gästekartei handelt.
Eine Überbuchung der Kategorie ist in diesem Dialog nicht möglich.
|
Markieren Sie eine Zelle in der Preismatrix, um die Reservierung zum ausgewählten Preis zu buchen oder um weitere Preisinformationen aufzurufen.
Detailinfo
Sie möchten die Preisdetails sowie die Gesamtsumme für den Aufenthalt der angefragten Reservierung einsehen? Mit einem rechten Mausklick auf einen Preis in der Preismatrix öffnet sich das Kontextmenü. Wählen Sie hier "Preisinfo Detail".
Abbildung: Preisinfo-Detail |
Im angezeigten Fenster wird der Buchungsverlauf des Zimmerpreises dargestellt. Für jeden Tag der Reservierung wird der zu buchende Preis aufgelistet. Hier wird auch angezeigt, falls sich die Preise während des Reservierungszeitraumes ändern, z.B. bei besonderen Wochenendpreisen.
5. Button [ - Für wen darf ich reservieren?
Soll eine Reservierung vorgenommen werden, markieren Sie den gewünschten Preis in der Preismatrix und klicken anschließend auf [Reservierung]. Oder führen Sie einfach einen Doppelklick auf den gewünschten Preis aus.
In beiden Fällen erscheint der Reservierungsdialog mit den Angaben aus F11. Hier können Sie alle weiteren Details zur Reservierung angeben.
Falls keine Reservierung getätigt werden soll, beenden Sie den Dialog mit Schritt 6.
6. Button [
Abbildung: Warum wurde nicht reserviert? |
Wählen Sie in der Listbox den Grund aus, warum keine Reservierung zustande kam, und klicken anschließend auf [nicht reserviert, weil]. Die zur Auswahl stehenden Gründe werden in den Stammdaten gepflegt (Stammdaten > Reservierung > Reservierungscodes > Turnaway-Gründe) und können über Reports ausgewertet werden.
Legen Sie in F11 mehrere Reservierungen mit unterschiedlichen Daten an, z.B. wenn ein Doppelzimmer für 2 Personen + ein Einzelzimmer gebucht werden soll.
Geben Sie alle Eckdaten für die erste Reservierung ein und starten Sie die Reservierungsanfrage mit Klick auf [Anfrage starten]
Markieren Sie in der Preismatrix den gewünschten Preis und öffnen das Kontextmenü (rechter Mausklick).
Wählen Sie im Kontextmenü den Eintrag "Reservierung speichern". Alternativ können Preis & Kategorie auch per Drag and Drop aus der Preismatrix in den Fensterbereich "Gespeicherte Reservierungen" gezogen werden.
Die Reservierung erscheint im F11-Dialog unter "Gespeicherte Reservierungen".
Abbildung: Reservierungen ohne zugeteilte Zimmern und Gäste |
Geben Sie jetzt die Eckdaten für die nächste Reservierung ein, speichern Sie die Reservierung, usw.
Klicken Sie auf den Button [Reservierung] um alle gespeicherten Reservierungen in den Reservierungsdialog zu übernehmen.
Bei Bedarf können Sie einzelne Reservierungen aus dem Fensterbereich "Gespeicherte Reservierungen" entfernen: Markieren Sie die betreffende Reservierung, öffnen das Kontextmenü (rechter Mausklick) und wählen im Kontextmenü den Eintrag "Löschen".
In den Stammdaten kann über die Preistypdetails eine Beschreibung eingegeben werden. Diese Beschreibung kann - sofern sie hinterlegt wurde - in der Preismatrix für jeden Preis geöffnet werden:
Markieren Sie den jeweiligen Preis in der Preismatrix, öffnen Sie das Kontextmenü (rechter Mausklick) und wählen im Kontextmenü den Eintrag "Preistypbeschreibung". Beispiel für eine Preistypbeschreibung:
Abbildung: Dialog Preistypbeschreibung |
Mit Klick auf den Button [Filter] können Sie die Zimmersuche auf weitere Kriterien, zum Beispiel bestimmte Kategorien, einschränken (vielleicht möchte der Gast ausdrücklich eine Suite buchen).
|
Die BAR Funktion führt für jeden Tag des Aufenthalts eine Preistypberechnung durch und zeigt den günstigsten Preistyp pro Tag an. Wird die Reservierung im BAR-Modus gebucht, werden in der zeitabhängigen Preisübersicht automatisch die entsprechenden Preistypen eingetragen. Auf Wunsch kann im BAR-Modus für jede verfügbare Preisgruppe eine Summenzeile eingeblendet werden. Die Summenzeile gibt Auskunft über den anfallenden Preis für den kompletten Gastaufenthalt. Sind mehrere Preisgruppen für den angefragten Zeitraum verfügbar, können diese unmittelbar miteinander verglichen werden:
Abbildung: BAR-Modus: Zusätzliche Summenzeile in der Preismatrix |
 Neu ab Version 2013.17.400 vom 12.09.2013
Neu ab Version 2013.17.400 vom 12.09.2013 
Die Ratengruppenauswahl kann separat als Teil der BAR-Funktion im Reservierungsassistenten freigeschaltet werden.
So gehen Sie vor:
Entziehen Sie dem jeweiligen Benutzer das Recht „367 - FO Reservierungen Best Available Rate“. Dadurch wird der Zugriff auf die BAR-Funktionen zunächst gesperrt.
Eine neue Systemeinstellung übersteuert das entzogene Recht und stellt das Feld zur Ratengruppenauswahl separat im F11 Dialog zur Verfügung:
Abbildung: Ratengruppenauswahl im BAR-Modus |
 Ihr protel Support nimmt gern die genannten Einstellungen für Sie vor.
Sprechen Sie uns an!
Ihr protel Support nimmt gern die genannten Einstellungen für Sie vor.
Sprechen Sie uns an!
 Ab
Version 2014.18.122
Ab
Version 2014.18.122 
Wenn Sie den F11-Dialog im BAR Modus aufrufen und der angemeldete Benutzer die Preisverfügbarkeit übersteuern darf, werden geschlossene BAR-Raten in rot dargestellt.
Beispiel
Die Bar-Rate ist in der Preisverfügbarkeit geschlossen:
|
Dem Anwender wird die Rate trotzdem in F11 angezeigt:
|
Voraussetzung ist, dass in der Bedienerverwaltung die Option Preisverfügbarkeit übersteuern aktiviert wurde:
|
 Ab Version 2015.18.860
Ab Version 2015.18.860

Wurde für ein Umsatzkonto ein verminderter oder erhöhter Mehrwertsteuersatz veranschlagt, wird der Preis in der Preisinfo auf Grundlage des veränderten Steuer-Satzes berechnet und angezeigt. Im abgebildeten Beispiel erhöht sich der Brutto-Preis ab dem dritten Tag:
|
 Ab Version 2015.19.030
Ab Version 2015.19.030

Auf Wunsch besteht die Möglichkeit, den Namen der angefragten Wochentage im Reservierungsassistenten (F11) anzuzeigen. Beispiel:
Abbildung: Anzeige von Wochentagen im Reservierungsassistenten (F11) |
 Ab Version 2015.19.030
Ab Version 2015.19.030

Im Reservierungsassistent können Sie die Daten einer bestimmten Kartei auch direkt über Eingabe der Kundennummer (#kdnr) aufrufen. Um die passende Kartei aufzurufen, geben Sie die Kundennummer einfach in das Namensfeld ein, zum Beispiel: #6319.
Klicken Sie anschließend auf [Suche].
Abbildung: Reservierungsdialog (neue Reservierung): Eingabe der Kundennummer |
Dieselbe Methode funktioniert übrigens auch im Reservierungsdialog. Wichtig ist, dass Sie das Rautezeichen # (hashtag) vor die Kundennummer setzen.
|
nur bestimmte Preisgruppen bei der Anfrage berücksichtigen
nur Preistypen mit einem bestimmten Marketcode berücksichtigen. Wählen Sie in F11 den jeweiligen Marketcode aus, werden für die Reservierungsanfrage nur Preistypen mit diesem Marketcode berücksichtigt
Kontingentreservierungen anlegen
Yieldanfrage bei angeschlossenem Yield
System ( ab Version 2008.11.784
ab Version 2008.11.784
 )
)
Wartelisten-Reservierungen anlegen
Nummerierung im F11-Dialog ausblenden
Der F11-Dialog kann so eingestellt werden, dass eine Gästekartei hinterlegt werden muss, bevor die Reservierung gebucht werden kann
und vieles mehr...
|
|
Verfügbare Benutzerrechte (F11) |
|
430 |
FO Reservierungsassistent BAR deaktivieren |
Wird
dem Benutzer dieses Recht entzogen, werden die BAR Funktionen
ausgeblendet ( |