File Export/Mail Merge |
Front Office ![]() Profiles
Profiles ![]() File Export/Mail Merge
File Export/Mail Merge
|
Contents Hide |
To assist you when creating mail merge or circular letters, you can retrieve the address details from your guest profiles in protel and export them as a control file. As an alternative, you can also use the internal word processing tools provided by protel HMS to create mail merge letters.
The Mailing Wizard guides you through the individual stages of the export. Select or clear the check boxes in the wizard to determine which addresses you want to retrieve and specify the relevant conditions.

|
Profile type |
Select the guest profile types |
|
Add. filters |
See below |
|
Country and ZIP |
Enter the country, region, and language (e.g., all guests with “English” as the language in their profile) |
|
Last stay |
Select the |
|
Mailing includes guests with |
Select the relevant check box to specify that the address must be complete for mail merge letters sent by mail. You can also select the corresponding check boxes for mail merge letters sent by e-mail or fax. |
|
In period |
Used as a filter for selecting stays and revenue. Enter a period during which a minimum number of stays/nights or minimum revenue must have been recorded. The guest must have stayed at the hotel during the period indicated. |
|
|
Enter the minimum number of stays that must have been recorded for inclusion in the mailing. |
|
|
Enter the minimum number of nights. |
|
|
Enter the minimum revenue. |
|
|
Select this check box to search for terms included in the Comments box of the guest profile. |
Note: The more restrictions you make, the fewer guest profiles will be selected. The selections made are viewed as “AND” conditions, which means that all conditions must be met (ZIP area 4000 and min. revenue EUR 2,000 and min. 3 nights).
Specify the period during which the guest last stayed at the hotel.
For instance, do you want to limit the mailing to guests for whom a new profile was created during a specific period (e.g., new customers only)?
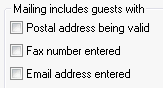 |
Only select guests with full address details Only select guests with a fax number on file Only select guests with an e-mail address on file |
Click [ to go to the next window.
This provides two selection options:
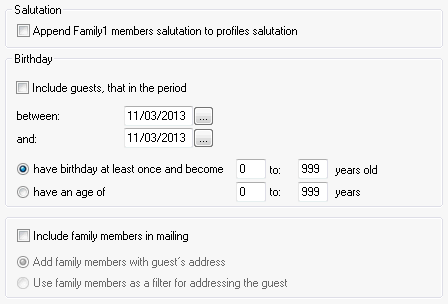
|
|
Salutation |
|
|
Birthday Guests with a birthday within a certain period: Guests who have reached the required age within a certain period: |
|
|
Family Select the check box in the lower section to determine whether family members are to be included. |
Click [ to continue to window 3.
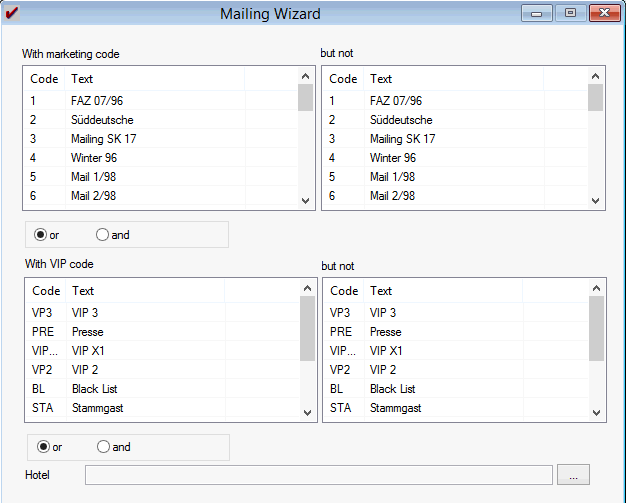
Use this window to determine whether guests with a specific marketing or VIP code are to be included in the mail merge.
Select a code to include it as a selection criterion. The radio buttons allow you to choose between “AND” and “OR” queries.
Example:
|
|
AND query
All guests with the marketing codes “Mailing” and “South German” – only guests for whom both marketing codes apply will be selected. |
|
|
OR query
All guests with the marketing codes “Mailing” or “South German” – guests for whom one of the marketing codes apply will be selected. |
|
|
BUT NOT The second window allows you to exclude profiles with a specific marketing or VIP code. |
Click [ to view additional selection options.
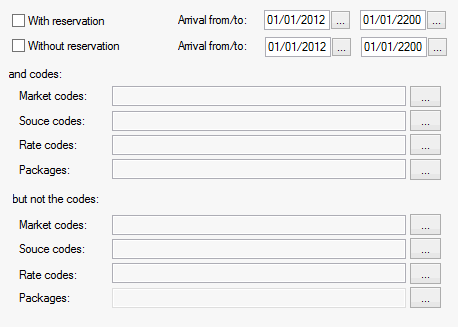
Using the options provided here, you could, for example, select all reservations from a certain period with certain codes. To do this, select the ![]() With reservation check box, enter the required period, and select the required codes under “and codes.”
With reservation check box, enter the required period, and select the required codes under “and codes.”
Use the [ button to open a window displaying all profiles that meet the selected criteria.
Click [Next] again to view the guests.
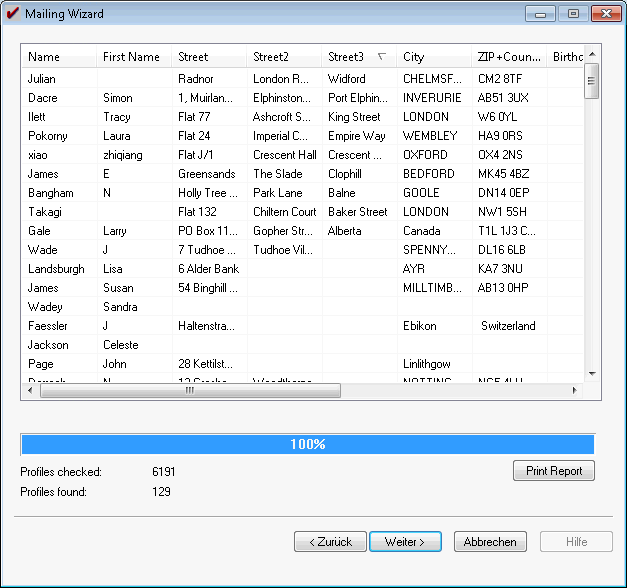
You can use the context menu to:
View the profile, if required
Remove the profile from the search results if the data displayed is incorrect or incomplete
You can use the [Print button to print a list of all selected addresses.
Click to go to the window for marking the guest profiles with an additional marketing code.
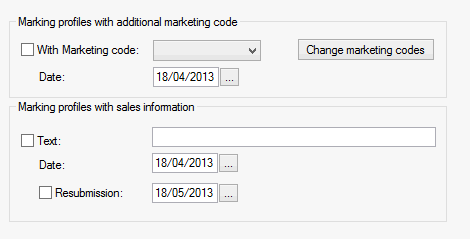
You can mark the selected profiles with a common marketing code (e.g., mailing promotion winter 2013).
![]()
If the marketing code you want is not already available, click [Change marketing codes] to create a new one. This opens a window that displays all marketing codes from the system data. In this window, you can add a new code and then select it directly from the drop-down list.

If the export was created for a mailing that is not being sent on the same day, you can enter a differing date (assignment of the marketing code is documented using this date).
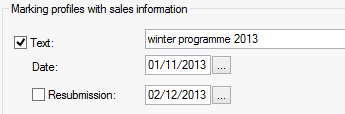
If you want to make an entry on the “Marketing” tab of the guest profiles of the relevant guests, select the “Text” check box and enter the required text in the input box. If resubmission is required, select the relevant check box and enter the date of resubmission.
Click [ to select the type of mailing.

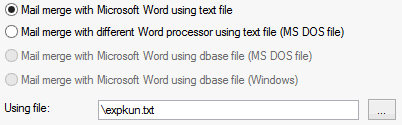
![]() Mail merge with Microsoft Word using text file
Mail merge with Microsoft Word using text file
If the mail merge has been created in MS Word and you want to use the control file there, you can create the file as a text file at this point. This text file contains only the relevant information (address, salutation, etc.), which means that the file size remains small even for large mailings.
![]() Mail merge with different word processor using text file (MS-DOS file)
Mail merge with different word processor using text file (MS-DOS file)
If you are using a word processing program other than Microsoft Word that is unable to accept the above format, use this option to select a DOS format.
![]() Mail merge with Microsoft Word using dbase file (MS-DOS file)
Mail merge with Microsoft Word using dbase file (MS-DOS file)
NOT SUPPORTED UNDER SQL!
If you want to create a file in a format other than a text file, you can use this option to generate a file in dbase format. Using this format results in a relatively large file as it saves all data from the guest profiles.
![]() Mail merge with Microsoft Word using dbase file (Windows)
Mail merge with Microsoft Word using dbase file (Windows)
NOT SUPPORTED UNDER SQL!
This option also generates a dbase file that can be used in programs incompatible with Microsoft products.
Use the “using file” input box to enter the path at which the file is to be generated. Make a note of this path if you want to save the file to a storage medium or use it in Word.
Use the button to change the path. The export file is assigned the name “expkun.txt” by default. You can, however, change this at any time. Ensure that you retain the “.txt” extension to preserve the required format.

You can send mail merge letters by e-mail if you use MS Outlook as your e-mail program. Your MS Outlook configuration must permit a transfer to MAPI. Ensure that you select the ![]() EMail Address entered check box in the Mailing Wizard (see above, in the “Mailing includes guests with” section).
EMail Address entered check box in the Mailing Wizard (see above, in the “Mailing includes guests with” section).
You can use the “Subject” box to enter text for the e-mail header. Use “Attachem.” to select the required document.
Send by FAX using Microsoft MAPI
If you use Microsoft MAPI to send faxes, it can also be used to send mail merge letters in protel. Ensure that you select the ![]() Fax number entered check box in the Mailing Wizard (see above, in the “Mailing includes guests with” section).
Fax number entered check box in the Mailing Wizard (see above, in the “Mailing includes guests with” section).
Send by FAX using Fritz Fax
You can send mail merge letters by Fritz Fax if you use Fritz Fax as your fax program. Ensure that you select the ![]() Fax number entered check box in the Mailing Wizard (see above, in the “Mailing includes guests with” section).
Fax number entered check box in the Mailing Wizard (see above, in the “Mailing includes guests with” section).

Select this check box if the printout is to be initiated directly from the internal word processor of protel HMS. The text must be stored as “Customer text” in the system data.
If you create the mail merge from protel HMS directly, the text is saved in the Mail merge history.
Click [ to create the file or mail merge.
Once you have created a file using “File Export/Mail Merge” in protel HMS, you can use this file with the mail merge function in MS Word.
Launch MS Word and open the required document. The following description is based on the recommended workflow in Word 2007.
On the Mailings tab, click “Start Mail Merge.”
Select whether to start a mail merge or print labels.
Click Select Recipients > Use Existing List...
The “Select Data Source” window opens.
The system will have created a file called “expkun.txt” in the protel server directory (unless you selected a different directory or file name).
Open the folder in which the the txt or dbase file is saved. Select “Text file” or “dbase file” as the “File type” accordingly. The system will display the files found at this location.
An additional window appears. Select “Windows (Standard)” and click to confirm.
You can then enter merge fields in the document to replace the addresses.
If the export was made to a txt file, the merge fields for the addresses correspond to the replacement codes from the protel word processor.
Add1 to Add7 are replaced by the address. Enter these in the document underneath each other.
If a dbase file has been generated, the mail merge fields correspond to an address listing, first name, surname, salutation, title (if applicable), street, etc.
After you have entered the fields, open the “Mail Merge” function once more.
Use “Mailings > Finish & Merge” to merge the document with the address file and replace the address codes.