Accounts receivable |
Front
Office ![]() Profiles
Profiles ![]() “A/R” tab
“A/R” tab
|
Contents Hide |
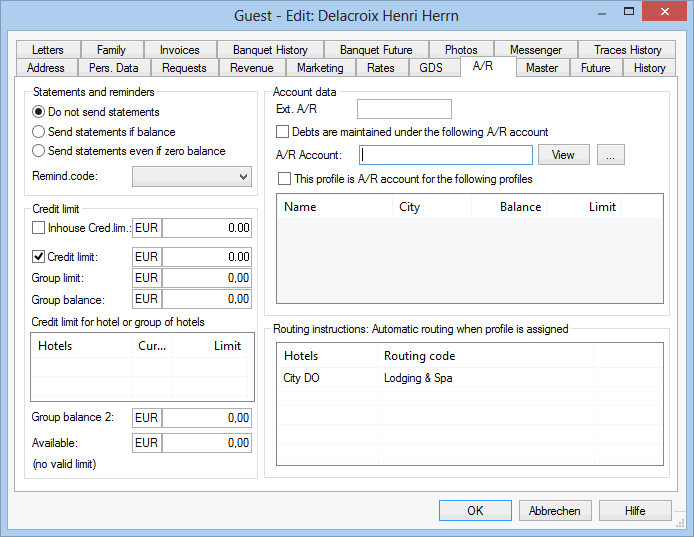
If you want to send statements rather than reminders to certain firms as part of the accounts receivable process, you can use this pane to specify the profiles for which statements are required. In accounts receivable management, these profiles will then be selected automatically when accessing the “Print statements” function (see the “Accounts receivable” chapter). Use the check boxes to select when statements are to be sent.
You can use the “Remind.code” drop-down list to select a default reminder code.
If you select the ![]() Inhouse
Crd.lim. check box and enter a credit limit, this guest will
appear on the “TA exceeds credit limit” list if the list has been included
in the end-of-day routine and the guest's balance exceeds the credit limit
that has been set.
Inhouse
Crd.lim. check box and enter a credit limit, this guest will
appear on the “TA exceeds credit limit” list if the list has been included
in the end-of-day routine and the guest's balance exceeds the credit limit
that has been set.
Select the ![]() Credit
limit check box to set a limit for account receivable accounts.
If a guest with the "accounts receivable" payment method exceeds
this credit limit when checking out, it will not be possible to check
out the guest.
Credit
limit check box to set a limit for account receivable accounts.
If a guest with the "accounts receivable" payment method exceeds
this credit limit when checking out, it will not be possible to check
out the guest.
For groups of hotels, you can also enter an overall limit (“Group limit”) and balance (“Group balance”). The amount in the “Available” box represents the difference calculated between the group limit and group balance.
You can use this pane to enter an account number from financial accounting
and create a link to a master A/R account that is to be used for central
credit limit checks and accounts receivable management. Select the ![]() Debts
are maintained under the following A/R account check box and use
the button to select a master
A/R account. Use the button to view the
profile of the master A/R account.
Debts
are maintained under the following A/R account check box and use
the button to select a master
A/R account. Use the button to view the
profile of the master A/R account.
If a profile serves as a master A/R account for other profiles, the
system selects the ![]() This profile is A/R account for the following
profiles check box automatically and displays the allocated profiles
in a list below.
This profile is A/R account for the following
profiles check box automatically and displays the allocated profiles
in a list below.
Right-click in the list pane to open the context menu, which can also be used to assign a new profile from this screen. Click “New” and search for the required profile.
[ Front Office
![]() Profiles
Profiles ![]() “A/R” tab ]
“A/R” tab ]
![]() From Version
2013.17.458
From Version
2013.17.458 ![]()
One or more routing codes can be applied to all profile types in the “A/R“ tab.
To apply a new routing code to the guest profile, place the cursor on the „Routing instructions” pane, right click, and then select the “Assign code” menu.
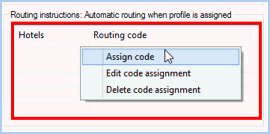
![]() From Version
2019.19.722
From Version
2019.19.722 ![]()
When allotting routing codes by means of the guest profile, you can now select the invoice dialog box to allot the invoice destination.
Evaluation of routing codes
For the service bookings, the regular payment instructions are used at first. If no payment instruction applies, the invoices and their recipients will be checked for an already assigned routing code in the following sequence: A,B,C,D,E,F. Should a routing code contain a booked account, it will be rerouted to the corresponding invoice.
 The analysis sequence can be adapted accordingly. Please don’t hesitate
to contact the protel Support Team to assist you with these settings
The analysis sequence can be adapted accordingly. Please don’t hesitate
to contact the protel Support Team to assist you with these settings
Is neither a regular payment instruction nor a routing code valid in the profile, the rate code's routing code will be checked. If this contains the respective account, it will be rerouted to the routing target.
|
Available user rights |
|
165 |
FO Guest profiles/Enter AR account number |
Authorizes the user to enter an account number for financial accounting under “Ext. A/R” |
811 |
FO Guest profiles view only |
Controls write access to the A/R tab in the guest profile. |