 Kasse
Kasse  Debitoren
Debitoren
Debitoren |
Front Office  Kasse
Kasse  Debitoren
Debitoren
|
|
Alle Rechnungen, die Sie mit einer debitorischen Zahlart oder Kreditkarte ausgecheckt haben, werden direkt an die Debitorenverwaltung übergeben. Für Rechnungen, die per Debitor („auf Rechnung“) abgeschlossen werden, wird für den Rechnungsempfänger vollautomatisch ein Debitorenkonto erstellt. Kreditkartenaussenstände werden jeweils auf einem Sammelkonto pro Kreditkarte zusammengefasst.
Die einzelnen Bereiche der Debitorenverwaltung sind über unterschiedliche Reiter aufzurufen.
|
|
Verfügbare Benutzerrechte |
|
|
56 |
FO Debitorenverwaltung |
Berechtigt den Anwender, auf die Debitorenverwaltung zuzugreifen. |
|
167 |
FO MPE Debitorenverwaltung kettenweit |
Bei protel MPE: Berechtigt den Anwender,die Debitorenverwaltung für jedes Hotel der Kette aufzurufen (über die Auswahlbox). |
[Kasse  Debitoren
Debitoren  Konten]
Konten]
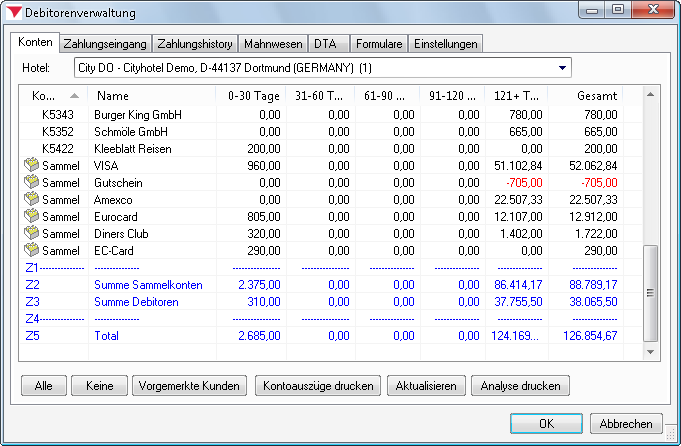
Hier erhalten Sie eine Übersicht aller Konten, die offene Beträge aufweisen. Im oberen Bereich werden diese detailliert mit Namen und den offenen Beträgen der letzten 30 Tage, 30-60, 90 und mehr Tage aufgelistet. Die letzte Spalte zeigt den Gesamtbetrag für das offene Konto an.
Gastkonten werden mit einem "K" gefolgt von einer Nummer angezeigt, Kreditkarten (Charakter "CC" aus den Stammdaten) werden mit dem Präfix "Sammel" gekennzeichnet.
Die Buttons führen folgende Funktionen aus:
|
|
Markiert alle angezeigten Konten. |
|
|
Demarkiert alle angezeigten Konten. |
|
|
In der Gästekartei können Sie einen Gast für den Ausdruck von Debitoren-Kontoauszügen vormerken, indem Sie dort im "Debitoren"-Reiter die Option "Auszüge, wenn offener Saldo" oder "Auszüge auch bei Nullsaldo" markieren. Klicken Sie auf den Button [Vorgemerkte Kunden], werden die Konten dieser Gäste automatisch in der Liste der offenen Konten markiert. Klicken Sie anschließend auf [Kontoauszüge drucken]. Ein monatlicher Auszugsdruck lässt sich somit durch Drücken von nur zwei Tasten realisieren. |
|
|
Druckt ein in den Stammdaten definiertes Formular für die markierten Konten. |
|
|
Aktualisiert die Anzeige. Nur nötig, falls offene Posten ausgebucht worden sind. |
|
|
Erzeugt einen Bericht, der die offenen Posten nach deren "Alter" auswertet (Rechnungs- und Forderungsalter). |
[Kasse  Debitoren
Debitoren  Zahlungseingang]
Zahlungseingang]
In diesem Dialog können die einzelnen Forderungen bearbeitet und Zahlungseingänge gebucht werden.
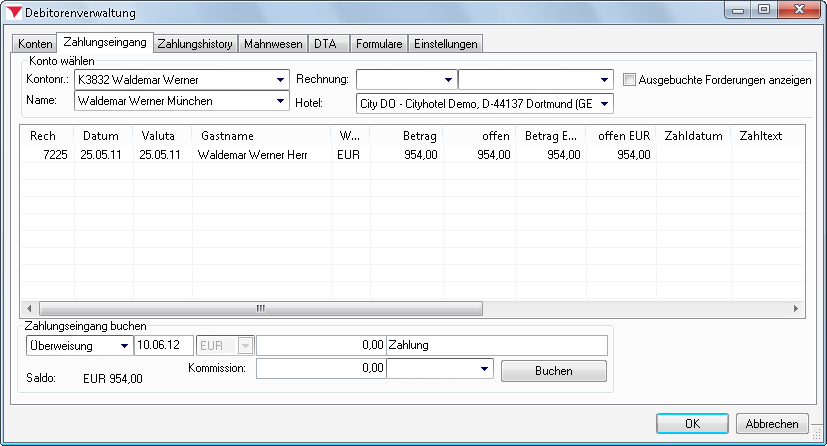
Um schnellstmöglich das entsprechende Konto aufzurufen, werden im oberen Bereich verschiedene Auswahlmöglichkeiten zur Verfügung gestellt.
|
Kontonr |
Auswahl der Kontonummer, die sich aus "K“ und der Nummer der Gastkartei ergibt. Kreditkartenkonten werden mit "Z“ angezeigt. |
|
Name |
Auswahl nach Name des Rechnungsempfängers. |
|
Rechnung |
Auswahl nach Rechnungsnummer. Das Datum und der Betrag werden mit angezeigt, die Sortierung erfolgt nach Rechnungsnummer. |
|
Betrag |
(hinter der Auswahlbox "Rechnung") Auswahl des Betrages. Das Datum und die Rechnungsnummer werden mit angezeigt. |
Zur besseren Übersicht ist die Checkbox  Ausgebuchte Forderungen anzeigen nicht automatisch aktiviert. Es werden also nur alle offenen Debitoren angezeigt. Durch Setzen des Häkchens erscheinen auch alle ausgebuchten Debitoren in grau.
Ausgebuchte Forderungen anzeigen nicht automatisch aktiviert. Es werden also nur alle offenen Debitoren angezeigt. Durch Setzen des Häkchens erscheinen auch alle ausgebuchten Debitoren in grau.
Nach Auswahl des Kontos werden alle offenen Forderungen angezeigt. Im Fensterbereich darunter können entsprechende Zahlungseingänge verbucht werden.
Die erste Auswahlbox zeigt die Zahlart, die in den Stammdaten als "unbar" angelegt wurde. Das Datum entspricht dem Tag der Buchung. Ist der ausgewählten Zahlart eine andere Währung zugeteilt, so erscheint diese automatisch in dem Währungsfeld.
Im nachfolgenden Feld wird der Betrag eingegeben, der als Zahlung eingegangen ist. Sollte nur ein Teilbetrag gezahlt worden sein, so wird nur dieser eingetragen und es bleibt weiterhin ein offener Betrag bestehen. Das Textfeld daneben ist mit "Zahlung" vorbelegt und kann bei Bedarf überschrieben werden.
Kommissionsbuchungen
Sollte eine Kommission oder ein Rabatt verbucht werden, erfolgt die Eingabe in der Zeile "Kommission": Im ersten Feld erfolgt die Eingabe des Betrages. Aus der Auswahlbox wird das Umsatzkonto ausgewählt, auf das die Buchung erfolgen soll.
Bei Kommissionsbuchungen ist zu beachten, dass nur der reduzierte Betrag als Zahlungseingang einzugeben ist. Der Restbetrag wird für die Kommission verbucht. Es erfolgt eine Minus-Buchung auf dem entsprechenden Umsatzkonto der Kommissionen.
Die Buchung erfolgt mit Klick auf den Button [Buchen]. Das folgende Fenster gibt noch einmal die eingegebenen Daten wieder. Mit der Bestätigung des Fensters erfolgt die Buchung. Mit gelangen Sie zurück zur Eingabe und können Korrekturen vornehmen.
Ausgebuchte Debitoren werden in der Auflistung der Forderung in grau dargestellt. Nach einer vorgegebenen Zeit werden sie aus der Debitorenverwaltung gelöscht. Der Zahlungseingang kann aber trotzdem überprüft werden.
|
HINWEIS:
|
Sollte eine Zahlung erfolgen, die höher ist als die Forderung, wird der Differenzbetrag als Guthaben auf dem Debitorenkonto verbucht. Mit einer der folgenden Rechnungen kann dann die Zuweisung erfolgen.
Sollte versehentlich bei einer Zahlungsverbuchung die zu begleichende Forderung nicht markiert worden sein, so wird der eingegebene Betrag als nicht zugewiesene Zahlung im Konto ausgewiesen.
Eine Zuweisung erfolgt, indem die nicht zugewiesene Zahlung und die Forderung markiert werden. Klicken Sie die nicht zugewiesene Zahlung mit der rechten Maustaste an und wählen Sie im Kontextmenü "Zu Batch zusammenfassen" aus.
Damit wird der Betrag dem Debitor zugewiesen und die Summe der Forderungen entsprechend verringert. Sollte die nicht zugewiesene Zahlung die Forderung ausgleichen, so erscheint diese als ausgebucht in grau.
|
Rechnungsformular xxx ansehen |
Es wird das Rechnungsformular aufgerufen, das ebenfalls über die Rechnungshistory zu erhalten ist. |
|
Rechnungsdetails xxx ansehen |
Zeigt die einzelnen Buchungspositionen der Rechnung an. Falls Buchungen auf der Rechnung zu einem Package zusammengefasst oder Buchungen umbenannt wurden, können hier die tatsächlichen Buchungen eingesehen werden. |
|
Rechnung xxxxx komplett stornieren |
Möglichkeit, die Rechnung komplett zu stornieren. Siehe auch Kasse "Rechnungshistory" - "Rechnung stornieren". Wurde eine Korrektur vorgenommen, erscheinen die Originalrechnung und die Stornorechnung. Beide können zusammengefasst werden und verringern somit den Außenstand des Kontos. |
|
Kartei von xxx ansehen |
Von hier gelangt man in die Kartei des Gastes. |
|
Korrekturrechnung erstellen |
Muss die Rechnung korrigiert werden (falscher Zimmerpreis wurde berechnet), wird eine Passantenrechnung erstellt, die bereits die Gästekartei und die Zahlart vorgibt. Hier können die Buchungen korrigierend vorgenommen werden. Soll eine Reduzierung erfolgen, muss eine Negativ-Buchung erfolgen. Es kann keine neue Rechnung mit den vorgenommenen Änderungen erstellt werden! Die entstandene Buchung kann mit der offenen Forderung zusammengefasst werden (siehe unten), so dass die Forderung den korrigierten Betrag ausweist. |
|
Kommentar eingeben |
Hier kann für den markierten Debitor ein Kommentar hinterlegt werden. |
|
Status setzen |
Hier kann ein in den Stammdaten hinterlegter Status für die Forderung hinterlegt werden. |
|
Markierte Forderung umbuchen |
Wird diese Funktion gewählt, kann die markierte Forderungen auf ein anderes Konto bzw. eine andere Gästekartei umgebucht werden. Die Zuweisung geschieht durch den Dialog "Gästekartei suchen". |
|
Markierte Forderung umbuchen auf Sammelkonto |
Wird ein Debitor mit Kreditkarte bezahlt, kann innerhalb der Debitorenverwaltung die Forderung in das entsprechende Kreditkartenkonto umgebucht werden. Es wird ein Fenster geöffnet, dass alle Kreditkarten zur Verfügung stellt. Diese können jeweils mit einem Doppelklick ausgewählt werden. |
|
Summenrechnung erstellen |
Diese Funktion wird nur in Verbindung mit Fiskalcodes genutzt und fasst mehrere Rechnungen zusammen, vorausgesetzt, sie haben einen Fiscalcode, der Summenrechnung erlaubt. Verwendung findet diese Funktion derzeit nur in Italien. |
|
Kontoblatt drucken |
Von hier kann individuell für das Konto der Kontoauszug aller Forderungen gedruckt werden. |
|
Dieses Konto: alle ausgebuchten Forderungen von heute drucken |
Wurden Ausbuchungen am aktuellen Tag vorgenommen, kann hierüber eine Liste mit den Ausbuchungen des Tages gedruckt werden. Gerade bei Sammelkonten (Kreditkarten) kann dieser Ausdruck zur Überprüfung genutzt werden. |
|
Alle Konten: Ausgebuchte Forderungen von heute drucken |
Wenn alle Ausbuchungen vorgenommen wurden, muss nicht extra das Berichtswesen aufgerufen werden, um einen Ausdruck der heutigen Ausbuchungen zu erhalten. Sie können von dieser Stelle aus den Ausdruck starten. |
|
Ausgebuchte Forderungen anzeigen |
Zeigt die Forderungen an, die bereits ausgebucht wurden. Aktivieren oder deaktivieren Sie diese Funktion durch Anklicken des Menüeintrages. |
Werden zwei Forderungen markiert, wird das Kontextmenü erweitert:
|
Zu Batch zusammenfassen |
Das Zusammenfassen von Debitoren zu einem Batch dient in den Sammelkonten zur besseren Zuordnung der einzelnen Rechnungen. Ein Batch wird mit einem Summenzeichen vor der Rechnungsnummer dargestellt. Wurden verschiedene Kreditkartenbuchungen markiert und zu einem Batch zusammengefasst, dann werden diese Buchungen in blau dargestellt. Um ein bestehenden Batch zu bearbeiten, führen Sie einen rechten Mausklick auf der markierten Buchung aus, wodurch sich das Menü öffnet:
Sollen nun alle Buchungen des Batches zur weiteren Bearbeitung markiert werden, kann dies mit der ersten Option des Kontextmenüs vorgenommen werden. Auch können Buchungen, die nicht oder nicht mehr zu dem Batch gehören, aus diesem herausgenommen werden (Forderung aus Batch lösen). Durch "Batch expandieren" kann ein geschlossener Batch geöffnet werden, dadurch werden alle einzelnen Buchungen sichtbar, und anschließend wieder geschlossen werden (Expandierte Batches schließen). |
|
|
Debitorenverwaltung / Zahlungseingang - Verfügbare Benutzerrechte |
|
|
92 |
FO Debitorforderung korrigieren |
Berechtigt den Anwender, eine debitorische Forderung zu korrigieren. |
|
878 |
FO Debitorenverwaltung - Umbuchen auf anderes Konto |
|
|
839 |
FO Debitorenverwaltung Kommission buchen |
Berechtigt den Anwender, Kommissionen zu buchen. |
[Kasse  Debitoren
Debitoren  Zahlungshistory]
Zahlungshistory]
Alle Zahlungen, die durch Ausbuchungen von Forderungen entstanden sind, werden hier angezeigt.
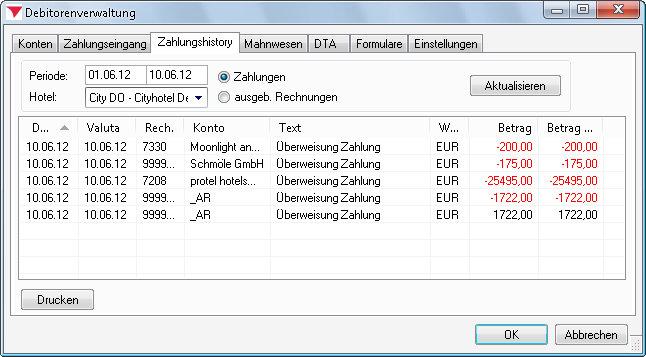
Bestimmen Sie den Zeitraum, für den die Zahlungseingänge angezeigt werden sollen.
Die oben angegebene Ansicht entspricht den Zahlungen aus dem ausgewerteten Zeitraum. Durch das Zusammenfassen verschiedener offener Posten (Ausbuchungen von Kreditkarten) sind die einzelnen ausgebuchten Forderungenunter Umständen nicht zu erkennen. Markieren Sie die Option  ausgeb. Rechnungen, so erscheinen alle Forderungen, die in der angegebenen Periode ausgebucht wurden.
ausgeb. Rechnungen, so erscheinen alle Forderungen, die in der angegebenen Periode ausgebucht wurden.
Klicken Sie den Button [, um den Listeninhalt neu zu laden, z.B., wenn zwischenzeitig neue Zahlungseingänge verbucht wurden oder der Zeitraum verändert wurde.
|
HINWEIS:
|
[Kasse  Debitoren
Debitoren  Mahnwesen]
Mahnwesen]
Im Mahnwesen erscheinen alle Forderungen, die nach Definition des Mahncodes fällig sind bzw. nach Erreichen des Fälligkeitsdatums der jeweiligen Mahnstufe gemahnt werden müssen. Optional können das Filterdatum und die Filter-Mahnstufe durch Auswahl aus der Auswahlbox geändert oder noch nicht fällige Forderungen per Aktivieren der Checkbox  nicht fällige anzeigen angezeigt werden.
nicht fällige anzeigen angezeigt werden.
Nicht mahnbar gestellte Forderungen werden rot angezeigt. Dies geschieht über die Zuweisung des entsprechenden Mahncodes in der Gästekartei.

Debitoren OP-Liste
Per Button [ erscheint eine Anzeige am Bildschirm über alle offenen Posten zu dem eingegebenen Datum.
Mahnen
Der Button [ aktiviert den Mahnvorgang für die markierten Posten (siehe Kapitel "Mahnen").
Mahnhistory
In der können bereits erzeugte (verschickte) Mahnungen noch einmal aufgerufen werden (siehe Kapitel "Mahnhistory").
Kontextmenü
Klicken Sie mit der rechten Maustaste auf eine Forderung erscheint das Kontextmenü mit folgenden Möglichkeiten:
|
Rechnungsformular xxx ansehen |
Es wird das Rechnungsformular aufgerufen (Vgl. Kapitel "Rechnungen > Rechnungshistory"). |
|
Rechnungsdetails xxx ansehen |
Zeigt die einzelnen Buchungspositionen der Rechnung. Falls Buchungen auf der Rechnung zu einem Package zusammengefasst oder Buchungen umbenannt wurden, können hier die tatsächlichen Buchungen eingesehen werden. |
|
Kommentar eingeben |
Hier kann für den markierten Debitor ein Kommentar hinterlegt werden. |
|
Status setzen |
Hier kann ein in den Stammdaten hinterlegter Status für die Forderung hinterlegt werden. |
|
Kartei von yyy ansehen |
Von hier gelangt man in die Kartei des Gastes. |
[Kasse  Debitoren
Debitoren  Mahnwesen
Mahnwesen  Mahn-History]
Mahn-History]

In diesem Dialog können für ein markiertes Konto Mahnstufe und Mahndatum verändert sowie Mahnungen erzeugt & gedruckt werden.
|
|
Setzt die Mahnstufe herauf. |
|
|
Setzt die Mahnstufe herunter |
|
|
Legt die Mahnstufe auf die in dem Eingabefeld angegebene Stufe fest |
|
|
Legt das Mahndatum auf das eingegebene Datum fest. |
|
|
Markiert den Debitor als mahnbar, bzw. setzt ein Mahndatum ein |
|
|
Markiert den Debitor als nicht mahnbar (Darstellung in der Auflistung rot) |
|
Text für History |
Die Mahntexte werden in der Gästekarte unter Texthistory gespeichert. Der hier eingegebene Text erscheint im Kommentar des Eintrages. |
|
Kopien |
Legt die Anzahl der zu druckenden Exemplare fest |
|
|
Erhöht nach Ausdruck der Mahnung die Mahnstufe um einen Schritt und ändert entsprechend das Mahndatum. |
|
|
Druckt die Mahnung. |
|
|
Die Mahnung wird im Bildschirm angezeigt und kann bearbeitet werden. |
|
|
Generiert eine Mahnung ohne sie auszudrucken. Die Mahnung kann in der Mahnhistory abgerufen werden. |
Die Auswahl der Mahnformulare hängt von den Definitionen im Reiter "Formulare" ab. protel berücksichtigt beim Druck jeweils die Sprache des ausgewählten Debitors sowie die höchste Mahnstufe der ausgewählten Forderungen jedes Kontos. Alle gedruckten Mahnungen werden in der Mahnhistory sowie in der Texthistory jeder Kartei eingetragen.
Markieren Sie im Reiter Mahnwesen die einzelnen Konten. Markieren Sie mehrere Konten,wird für jedes Konto nacheinander eine Mahnung erstellt. Pro Gästekartei wird jeweils eine Mahnung erzeugt. Ist verschiedenen offenen Posten die gleiche Gästekartei zugewiesen, so werden diese in einem Mahnformular zusammengefasst (nach Anlage des Formulars in den Stammdaten).
Klicken Sie auf den Button [ und der Mahndialog wird aufgerufen.
Die Checkbox  Mahnstufe nach Druck erhöhen sollte in der Regel aktiviert sein, da hierdurch die Mahnstufe und das Mahndatum automatisch hochgesetzt werden.
Mahnstufe nach Druck erhöhen sollte in der Regel aktiviert sein, da hierdurch die Mahnstufe und das Mahndatum automatisch hochgesetzt werden.
Klicken Sie auf den Button [. Sollen die Mahnungen zuerst am Bildschirm angezeigt werden, dann klicken Sie auf [.
[Kasse  Debitoren
Debitoren  Mahnwesen
Mahnwesen  Mahn History]
Mahn History]
Zeigt alle bereits erzeugten Mahnungen mit dem entsprechenden Datum an.
In der Mahnhistory können Sie Mahnungen nachträglich ausdrucken oder löschen.
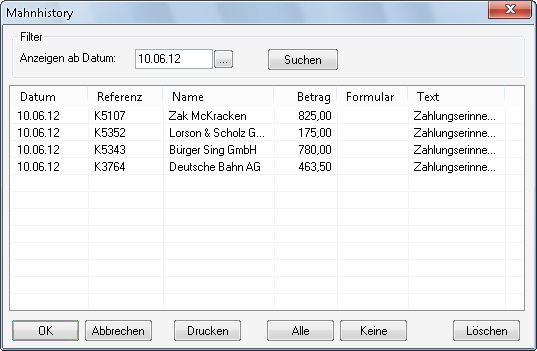
Geben Sie ein Datum ein und klicken auf [.
Markieren Sie in der Listbox eine oder mehrere Mahnungen (die Buttons und helfen Ihnen dabei).
Klicken Sie auf [ um einen Ausdruck zu erzeugen oder auf [ .
[Kasse  Debitoren
Debitoren  DTA]
DTA]
Automatische Buchung der Zahlungseingänge per Datenträger sowie Zahlscheindruck (Version Schweiz).
Zahlschein drucken (nur bei installierter DTA-Lizenz möglich!)
Vom Gast überwiesene Zahlungen können mithilfe des Datenträgeraustauschverfahrens (DTA) automatisch von einer Banksoftware (z.B. "Multicash") an protel übertragen und dort als Zahlung gebucht werden. Mit Klick auf die Schaltfläche [DTA/Zahlscheindruck] können Sie Zahlscheine/Überweisungsvordrucke erstellen und den Datenträgeraustausch starten.
|
|
[Kasse  Debitoren
Debitoren  Formulare]
Formulare]
Die in den protel Stammdaten definierten Formulare werden hier den jeweiligen Mahnstufen und Sprachen zugeordnet, damit während des Mahnungs- bzw. Kontoauszugsdrucks das jeweils gültige Formular gewählt werden kann.
In der Auflistung werden die einzelnen Mahnstufen und die zugeordneten Formulare dargestellt. Die Mahnstufe wird zum einen bereits in den Stammdaten zugeteilt, zum anderen aber auch hier.
Der Kontoauszug muss als Formular in den Stammdaten mit der Mahnstufe "0" angelegt werden. Hier in der Debitorenverwaltung wird der Typ "Kontoauszug“ zugeordnet. Damit können anstelle von Mahnungen oder zusätzlich zu Mahnungen Kontoauszüge versendet werden (siehe "Debitoren" - "Konten")
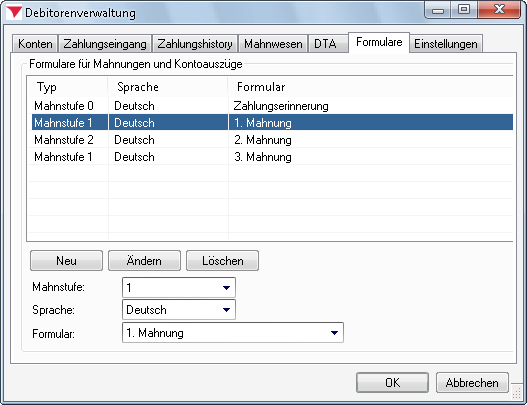
Zur Anlage der Formulare wählen Sie über die Auswahlbox die Mahnstufe aus. Über die Zuteilung der Sprache können in Fremdsprachen hinterlegte Texte genutzt werden. Wenn z. B. in einer Gästekartei die Sprache Englisch hinterlegt wurde und ein Mahntext in Englisch existiert, wird automatisch der englische Text für diese Gästekartei ausgedruckt.
Um ein neues Formular anzulegen, wählen Sie eine Mahnstufe, eine Sprache und das entsprechende Formular und klicken auf den Button [. Um ein vorhandenes Formular zu ändern, markieren Sie es, ändern die angezeigten Einträge und klicken auf [. Markierte Formulare können Sie per Button aus der Liste entfernen.
[Kasse  Debitoren
Debitoren  Einstellungen]
Einstellungen]
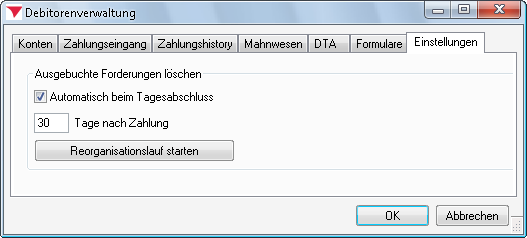
protel HMS reorganisiert die voll ausgebuchten Forderungen beim Tagesabschluss standardmäßig 60 Tage nach Zahlungseingang. Dieser Mechanismus kann hier verändert werden.
Ist die Checkbox  Automatisch beim Tagesabschluss markiert, wird die Reorganisation selbstständig beim Tagesabschluss durchgeführt. Als Alternative dazu können Forderungen auch automatisch nach einer bestimmten Anzahl Tage gelöscht werden. Geben Sie dazu eine Zahl in das Eingabefeld ein.
Automatisch beim Tagesabschluss markiert, wird die Reorganisation selbstständig beim Tagesabschluss durchgeführt. Als Alternative dazu können Forderungen auch automatisch nach einer bestimmten Anzahl Tage gelöscht werden. Geben Sie dazu eine Zahl in das Eingabefeld ein.
Mit dem Button [ kann die Reorganisation manuell durchgeführt werden.
|
|
Verfügbare Benutzerrechte |
|
|
802 |
FO Debitorenverwaltung Einstellungen |
Berechtigt den Anwender, auf den Reiter "Einstellungen" in der Debitorenverwaltung zuzugreifen |