 Listen
Listen  Kategoriespiegel
Kategoriespiegel
Kategoriespiegel |
Front Office  Listen
Listen  Kategoriespiegel
Kategoriespiegel
|
|
Öffnen Sie den Kategoriespiegel über [F2], die Schaltfläche "Kategoriespiegel" in der Symbolleiste oder über das Menü Listen  Kategoriespiegel.
Kategoriespiegel.
Der Kategoriespiegel ist einer der Hauptarbeitsbereiche in protel. Hier prüfen Sie mit einem Blick die Verfügbarkeit in sämtlichen Kategorien; von hier aus führen Sie schnell und einfach Reservierungen durch oder vergeben Termine.
Erfahren Sie hier, wie der Kategoriespiegel aufgebaut ist, welche Informationen Sie in ihm finden, wie Sie sich über den angezeigten Zeitraum orientieren, wie Sie sich einen anderen Zeitraum anzeigen lassen, wie Sie die Ansicht vergrößern oder verkleinern, wie Sie die Angaben in den einzelnen Bereichen lesen und wie Sie die Ansicht ausdrucken.
Der Kategoriespiegel stellt Informationen für einen frei wählbaren Zeitraum in tabellarischer Form dar. Er setzt sich aus folgenden Bereichen zusammen:
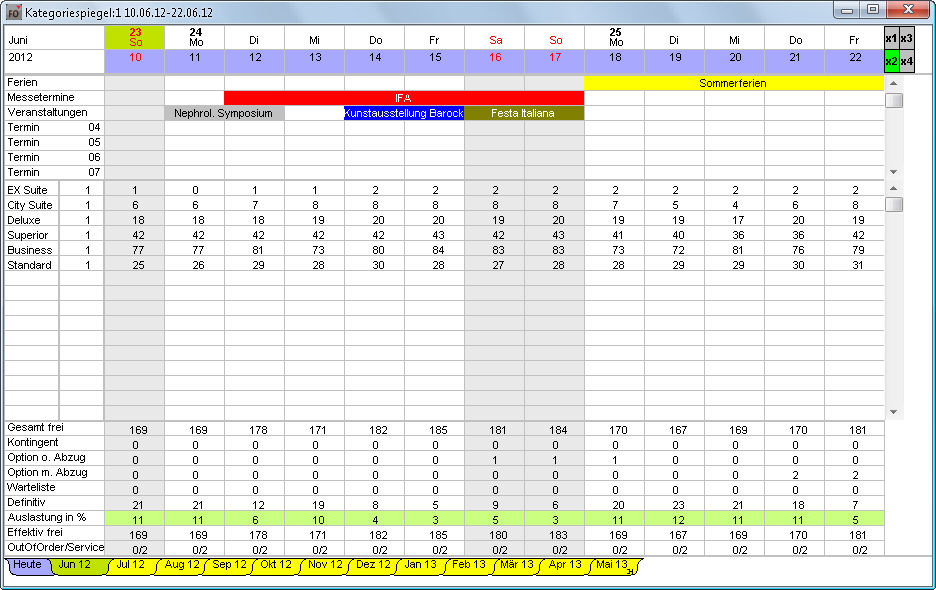

|
|
Die erste Spalte des Tabellenkopfs nennt den Zeitraum, der aktuell angezeigt wird, in unserem Beispiel ist das der Monat Juni 2012. |
|
|
Das einzelne grün hinterlegte Datum ganz links ist der aktuelle Tag, in unserem Beispiel ist das Sonntag, der 10. Juni 2006. |
|
|
Der laufende Monat (hier: Juni) ist blau hinterlegt, der folgende grün. |
|
|
Die Wochenenden sind in roter Schrift dargestellt, die Kalenderwochen durchnummeriert (hier 23 und 24). |
Verschieben Sie die Zeitleiste nach links - in die Vergangenheit - oder nach rechts - in die Zukunft -, um sich genau den Zeitraum anzeigen zu lassen, in dem Sie z.B. eine Reservierung vornehmen wollen. Gehen Sie dabei folgendermaßen vor:
 bzw. nach hinten
bzw. nach hinten  .
.
Ein Klick auf den gewünschten Monat verschiebt die Zeitleiste zum ersten Tag dieses Monats.
Wenn Sie einen Zeitraum jenseits der dort aufgeführten Monate aufrufen möchten, führen Sie einfach einen Rechtsklick auf einen beliebigen Reiter aus und wählen dann im Dialog "Auswahl Monate" den gewünschten Monat aus.
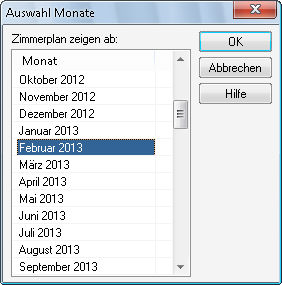
 Legen Sie fest, in welcher Auflösung Sie mit dem Kategoriespiegel arbeiten möchten. Über die Schaltflächen in der oberen rechten Ecke des Dialogfensters wählen Sie eine Ansicht in einfacher bis vierfacher Vergrößerung.
Legen Sie fest, in welcher Auflösung Sie mit dem Kategoriespiegel arbeiten möchten. Über die Schaltflächen in der oberen rechten Ecke des Dialogfensters wählen Sie eine Ansicht in einfacher bis vierfacher Vergrößerung.
Hinweis: Je größer die Anzeige, desto kleiner der dargestellte Zeitraum!

Im Terminbereich hinterlegen Sie Informationen beispielsweise zu Veranstaltungen, Reisegruppen, oder auch zu Aktionen, für die Sonderkonditionen gelten. Mit einem solchen Termin kann optional eine Preistype verknüpft werden, die bei einer Reservierung in diesem Zeitraum automatisch als erster Vorschlag angezeigt wird. Die Darstellung kann in verschiedenen Farben erfolgen, ebenso ist die Vergabe eigener Bezeichnungen möglich (mehr dazu lesen Sie bitte im Kapitel "Terminanlage").
|
|

Im mittleren Teil des Kategoriespiegels werden die einzelnen Kategorien mit der Anzahl der zur Verfügung stehenden Zimmer angezeigt.
Die Spalte hinter der jeweiligen Kategorie dient zur Eingabe der Zimmeranzahl, die innerhalb der Kategorie reserviert werden sollen. Als Default (Vorauswahl) ist für alle Kategorien die "1" gesetzt. Ändern Sie diesen Wert nach Bedarf (mehr dazu im Kapitel "Reservieren").
Sobald die Verfügbarkeit kleiner als eins beträgt, wird die Ziffer der verfügbaren Zimmer in Rot dargestellt.
|
|
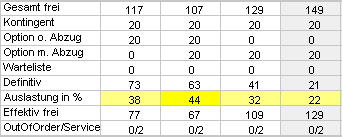
Informieren Sie sich im Detail über die Verfügbarkeit an jedem einzelnen Tag:
|
Gesamt frei |
Alle Zimmer, die noch zur Verfügung stehen. Kontingente, Optionsreservierungen ohne Abzug (s.u.)sowie Wartelisten-Reservierungen werden nicht berücksichtigt. |
|
Alle Zimmer aus Kontingenten, die nicht als "Kategoriespiegel blockierend" angelegt sind. |
|
|
Option o. Abzug |
Anzahl der Optionsreservierungen, die nicht mit von der Gesamtverfügbarkeit abgezogen werden (unsichere Buchungen, z.B. nicht spezifizierte Buchungen, wenn mit der Anreise nicht wirklich zu rechnen ist) |
|
Option m. Abzug |
Anzahl der Optionsreservierungen, die von der Gesamtverfügbarkeit bereits abgezogen sind (sichere Buchungen) |
|
Warteliste |
Anzahl aller Reservierungen, die mit dem Reservierungsstatus "Warteliste" eingegeben wurden und die von Hand bestätigt werden - oder auch nicht. |
|
Definitiv |
Anzahl aller Reservierungen, die mit einem definitiven Reservierungsstatus angelegt sind, inklusive aller Optionsreservierungen mit Abzug und der Kontingente, die als "Kategoriespiegel blockierend“ angelegt sind. |
|
Auslastung in % |
Wird je nach prozentualer Auslastung rot, gelb oder grün dargestellt. |
|
Out of Order / Service |
Anzahl der Zimmer Out of Order und Out of Service. Die Anzeige der OOS Zimmer kann durch eine spezielle Einstellung gesteuert werden. |
Um den Kategoriespiegel auszudrucken, öffnen Sie mit [Shift] + [D] den Windows-Dialog "Drucken". Ausgedruckt wird die aktuelle Darstellung auf dem Bildschirm.
|
|
Verfügbare Benutzerrechte |
|
|
50 |
FO Kategoriespiegel |
Berechtigt den Anwender, den Kategoriespiegel aufzurufen. |
|
Erfolgt eine reine Kategoriereservierung, wird lediglich vom Bestand der gebuchten Kategorie abgebucht - das Zimmer wird erst dann im Zimmerplan angezeigt, wenn der Reservierung ein festes Zimmer zugewiesen wurde oder der Check-In erfolgt ist. Bis zu diesem Zeitpunkt erscheint das Zimmer in allen Listen mit einem Fragezeichen:
Bei der Kategoriereservierung ist es möglich, im Kategoriespiegel Überbuchungen vorzunehmen. Wird eine Kategorie überbucht, wird die Anzahl der überbuchten Zimmer im Verfügbarkeitsbereich dargestellt (rote Ziffer mit vorangestelltem Minus-Zeichen):
Bei der automatischen Zimmerzuteilung hingegen wird der Reservierung automatisch ein freies Zimmer in der gebuchten Kategorie zugeteilt. Die Reservierung wird im Zimmerplan angezeigt. Die entsprechende Systemeinstellung erfolgt in der PROTEL.INI. Klären Sie mit dem jeweils zuständigen Mitarbeiter oder den Systemverantwortlichen ab, in welchem Modus der Zimmerplan bei Ihnen eingesetzt wird! |
Bei einer Reservierungseingabe über den Kategoriespiegel gehen Sie folgendermaßen vor:
Führen Sie den Cursor im Kategoriebereich in der Zeile der gewünschten Kategorie auf das gewünschte Anreisedatum.
Ziehen Sie die Maus bei gehaltener linker Taste bis zum gewünschten Abreisedatum.
Klicken Sie auf den Button  in der oberen Symbol-Zeile oder öffnen Sie das Kontextmenü (rechter Mausklick) und wählen dort den Eintrag "Reservieren". Oder drücken Sie einfach auf [Enter].
in der oberen Symbol-Zeile oder öffnen Sie das Kontextmenü (rechter Mausklick) und wählen dort den Eintrag "Reservieren". Oder drücken Sie einfach auf [Enter].
Arbeiten Sie weiter im Dialog "Reservierung", der dadurch geöffnet wird.
Wie Sie dabei im Einzelnen vorgehen, lesen Sie im Kapitel "Reservierung".
Sie können für einen Gast bzw. Bucher auch mehrere Reservierungen in unterschiedlichen Kategorien und für verschiedene Zeiträume direkt hintereinander eingegeben.
Markieren Sie die (verschiedenen) Zeiträume in einer oder in mehreren Kategorien:
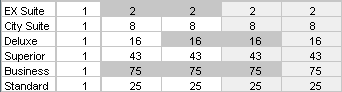 |
Abb.: Markiert wurden die Kategorien EXSuite, Deluxe und Business für jeweils unterschiedliche Zeiträume. |
Rufen Sie dann wie oben beschrieben den Reservierungsdialog auf. Dort werden sämtliche Reservierungen angezeigt, die Reservierung erfolgt aber nur auf einen Namen.
Wenn Sie mehrere Zimmer einer Kategorie für denselben Gast/Bucher reservieren möchten, legen Sie in der Spalte hinter der Kategorie zunächst die Anzahl der Zimmer fest. Standardmäßig ist als Anzahl für alle Kategorien die "1" gesetzt. Ändern Sie diesen Wert nach Bedarf:

Markieren Sie anschließend den Zeitraum und legen Sie die Reservierung wie oben und im Kapitel "Reservierung" beschrieben an.
[Kategoriespiegel > Termine]
Gehen Sie bei der Anlage von Terminen wie folgt vor:
Öffnen Sie den Kategoriespiegel
Wählen Sie eine Terminzeile aus, in welcher der Termin erscheinen soll
Positionieren Sie die Maus in der gewählten Terminzeile auf das Startdatum des Termins
linke Maustaste drücken
bei gedrückter Maustaste auf das Enddatum ziehen
Maustaste loslassen

ENTER-Taste drücken oder rechte Maustaste und im Kontextmenü auf "Termin" klicken.
Es erscheint der Dialog zur Eingabe der Termindaten:
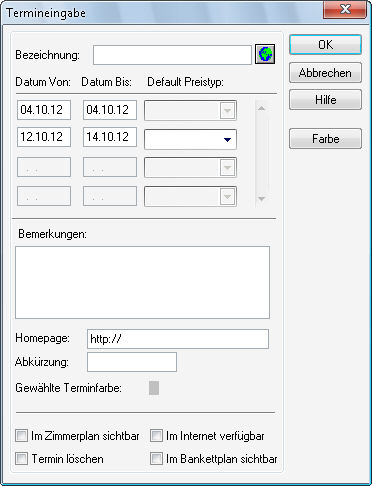
Vergeben Sie hier eine Bezeichnung für den Termin. Ein Termin kann sich über mehrere Zeiträume erstrecken, die Sie hier in den einzelnen Zeilen definieren können.
Wählen Sie bei Bedarf aus der Auswahlbox jeweils einen Default-Preistyp:
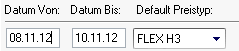
Der hier gewählte Preistyp wird innerhalb der Dauer des Termins als Preistyp bei der Neuanlage von Reservierungen vorgeschlagen und überschreibt somit den Standard-Preistyp, der in den Stammdaten der Kategorie zugewiesen wurde.
Im Bemerkungsfeld können Sie freien Text eingeben. Bei Bedarf können Sie eine URL-Adresse hinterlegen.
Zusätzlich können Sie die Farbe bestimmen, in der der Termin im Kategoriespiegel angezeigt wird. Es können 16 verschiedene Farben zugewiesen werden, Standard ist grau. Klicken Sie zur Änderung der Farbe auf das Farbfeld, um den Dialog zur Farbauswahl zu erhalten.
Weitere Optionen:
|
|
Wird diese Checkbox aktiviert, so werden die Tage der Gültigkeit dieses Termins im Zimmerplan rot dargestellt. |
|
|
Mit Aktivierung dieser Checkbox wird dieser Termin auch in der protel Web Booking Engine, sofern eingerichtet, sichtbar. |
|
|
Mit Aktivierung dieser Checkbox und Klick auf [ wird der Termin gelöscht. |
|
|
Mit Aktivierung dieser Checkbox wird der Termin auch im protel Bankettplan, sofern eingerichtet, sichtbar. |
|
TIPP: Vergeben Sie eigene Bezeichnungen für die Anzeige von Terminen:
Ihr protel Support nimmt gern die entsprechenden Einstellungen für Sie vor. |
|
|
Verfügbare Benutzerrechte |
|
|
50 |
FO Termineingabe |
Berechtigt den Anwender, Termine anzulegen. |
|
357 |
FO Termin Homepage |
Regelt den Zugriff auf das Feld "URL" (Internetadresse für einen Termin hinterlegen/bearbeiten). |
|
|
Verfügbare Einstellungen (Termine) |
|
Besondere Einstellung für MPE-Hotels: |
|

Klicken Sie im Verfügbarkeitsbereich auf eine beliebige Datums-Spalte in der Kontingentzeile, erhalten Sie für dieses Datum eine Übersicht über den aktuellen Buchungsstand der eingegebenen Kontingente (siehe Kapitel Reservierung > Kontingentverwaltung > Kontingente Belegungsübersicht).
 Ab Version 2014.18.755
Ab Version 2014.18.755
Bei MPE-Installationen kann die Kontingent-Belegungsübersicht automatisch für das jeweils ausgewählte Haus aufgerufen werden (Standardeinstellung : alle Häuser). Ihr protel Support nimmt gern die entsprechenden Einstellungen für Sie vor. Sprechen Sie uns an!
[Kategoriespiegel > Verfügbarkeitsbereich]
Klicken Sie im Verfügbarkeitsbereich bei Option o. Abzug / Option m. Abzug / Warteliste oder Definitiv in einen bestimmten Tag, öffnet sich - nachdem Sie die Anzahl der Tage eingegeben haben - die Belegungsübersicht nach Reservierungsstatus:
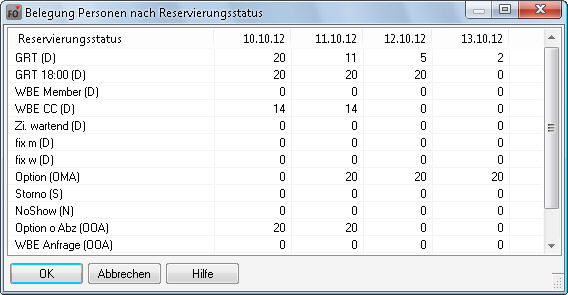
 Neu ab Version 2014.18.067 vom 15.04.2014
Neu ab Version 2014.18.067 vom 15.04.2014 
In dieser Liste können Sie sich jetzt auch Gruppenmaster anzeigen lassen. Ihr protel Support nimmt gern die genannten Einstellungen für Sie vor. Sprechen Sie uns an!
Klicken Sie im Verfügbarkeitsbereich in die Zeile OutOfOrder/Service, erhalten Sie für das angeklickte Datum eine Auflistung der an diesem Tag gesperrten Zimmer.
Mit [F12] rufen Sie den Kategoriespiegel im Anzeigemodus auf. Besonders interessant ist hier die grafische Darstellung der Auslastung: Markieren Sie unten rechts im Fenster die Checkbox "Grafik" und die Zimmerbelegung wird Ihnen in einer grafischen Übersicht angezeigt.
Bei MPE-Installationen kann die Anzeige zwischen den unterschiedlichen Hotels gewechselt werden (Einstellung "viewmode_mpe" muss aktiviert werden - setzen Sie sich mit protel oder Ihrem protel Vertriebshändler in Verbindung).
|
|
Verfügbare Benutzerrechte |
|
|
366 |
FO Kategoriespiegel Anzeigemodus andere Hotels |
Berechtigt den Anwender, im Anzeigemodus zwischen mehreren Hotels hin- und herzuschalten. |