 Reservierung
Reservierung  Kontingentverwaltung
KontingentverwaltungKontingentverwaltung |
Front
Office  Reservierung
Reservierung  Kontingentverwaltung
Kontingentverwaltung
|
|
Ein Kontingent ist eine vertraglich zugesicherte Anzahl von Zimmern, die ein Vertragspartner (z. B. eine Reiseveranstalter) für einen bestimmten Vertragszeitraum blocken und fest reservieren kann. Nicht in Anspruch genommene Kapazitäten können innerhalb einer vertraglich vereinbarten Frist ohne Stornogebühr zurückgegeben werden (dynamisches Kontingent). Nach Ablauf des Vertragszeitraums (Schlussdatum) verfällt das Kontigent, so dass nicht abgerufene Zimmer in den freien Verkauf zurückfallen.
protel unterscheidet zwei Arten von Kontingenten: Das , d.h. eine bestimmte Anzahl von Zimmern ist bis zu einem bestimmten Datum fest für einen Reiseveranstalter blockiert.
Das , d.h. eine bestimmte Anzahl von Zimmern ist für einen längeren Zeitraum für einen Reiseveranstalter blockiert, z.B. für den 01.06.12 bis 31.12.12. Der Reiseveranstalter hat die Möglichkeit, die blockierten Zimmer innerhalb einer vereinbarten Frist zurückzugeben.
Kontingente werden nur im Kategoriespiegel, nicht aber im Zimmerplan dargestellt. Reservierungen aus einem Kontingent hingegen werden im Zimmerplan durch die rosafarbene Anzeige des Gastnamens gekennzeichnet.
Kontingente können zwei unterschiedliche Eigenschaften besitzen:
Kategorieplan blockierend: Die Zimmer des Kontingents werden in den entsprechenden Kategorien generell von der Verfügbarkeit abgezogen, unabhängig davon, ob Reservierungen für dieses Kontingent vorliegen oder nicht. In der Kontingentzeile des Kategoriespiegels werden diese Kontingente nicht angegeben.
Kategorieplan nicht blockierend: Die Zimmer werden nicht aus der Verfügbarkeit abgezogen. Dafür wird die Anzahl der Zimmer aller Kontingente im Kategoriespiegel in der Kontingentzeile kumuliert angezeigt. Reservierungen aus diesen Kontingenten werden direkt aus der Verfügbarkeit abgezogen, in den Kontingenten aber nicht mehr angezeigt. Damit lässt sich die genaue Anzahl verfügbarer Zimmer ermitteln.
Grundsätzlich werden Kontingente nur im Kategoriespiegel angezeigt. Bei nicht blockierenden Kontingenten werden die Zimmer in der Zeile "Kontingent" angezeigt; bei blockierenden Kontingenten werden die Zimmer direkt von der Verfügbarkeit abgezogen.
Wir empfehlen den Gebrauch von nicht blockierenden Kontingenten.
Da ein Kontingent keine feste Reservierung ist, werden die Kontingente auch nicht in den Forecasts, wie z. B. der Hausstatusliste oder anderen Listen berücksichtigt.
|
Verfügbare Benutzerrechte |
|
335 |
FO Kontingentverwaltung |
Regelt den Zugriff auf die Kontingentverwaltung. |
Öffnen Sie die Kontingentverwaltung mit Klick auf das Menü Reservierung > Kontingentverwaltung.
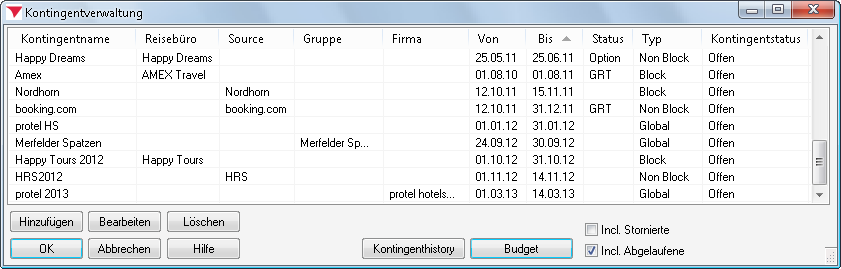
Im Dialog "Kontingentverwaltung" können Sie Kontingente neu anlegen (Button ), bearbeiten (Button ) oder löschen (Button ). Per Button [ erhalten Sie eine detaillierte Auflistung aller Aktionen, die im Zusammenhang mit einem markierten Kontingent durchgeführt worden sind. Der Button [ ruft die Budgetverwaltung eines markierten Kontingents auf. Dort können Sie monatsweise die Werte für das Kontingent definieren.
Ein vorhandenes Kontingent kann mit eine Doppelklick geöffnet bzw. bearbeitet werden.
Anzeigeoptionen:
|
Standardmäßig werden alle Kontingente angezeigt, die noch nicht abgelaufen sind. Setzen Sie ein Häkchen in die Checkbox "Incl. Abgelaufene", wenn auch abgelaufene Kontingente angezeigt werden sollen |
|
Setzen Sie ein Häkchen in die Checkbox "Incl. Stornierte", wenn auch stornierte Kontingente angezeigt werden sollen. |
|
Verfügbare Benutzerrechte |
|
224 |
FO Kontingent bearbeiten |
Regelt den Zugriff auf Hinzufügen + Löschen von Kontingenten. |
397 |
FO Kontingent löschen |
Regelt den Zugriff auf den Button [Löschen] |
Klicken Sie auf den Button [Hinzufügen] um ein neues Kontingent anzulegen.
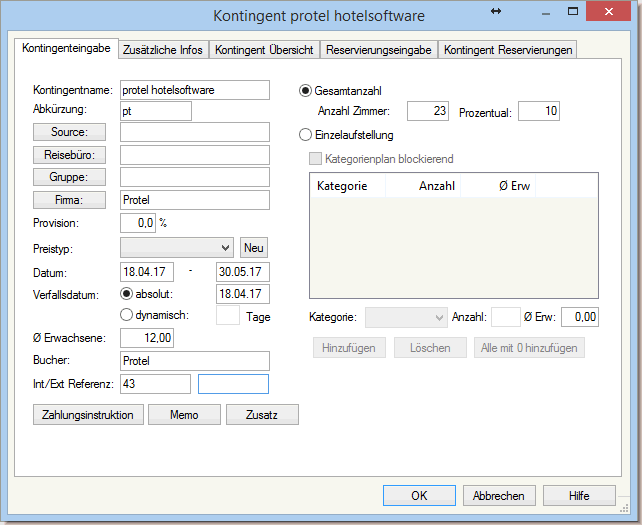
Kontingentname / Abkürzung |
Vergeben Sie einen Namen und eine Abkürzung für das Kontingent. Diese Eingaben sind obligatorisch. |
|
Tragen Sie den Namen einer Reservierungsstelle (Source), eines Reisebüros, einer Gruppe und / oder einer Firma ein, für die das Kontingent angelegt werden soll. Geben Sie den Anfangsbuchstaben oder den Namen in das jeweilige Feld ein und klicken auf den zugehörigen Button. Anschließend gelangen Sie zu der entsprechenden Kartei, sofern diese angelegt ist. Anderenfalls können Sie eine neue Kartei anlegen. Es muss mindestens eines der vier Felder ausgefüllt werden. |
Provision |
Das Feld "Provision" ist ein Informationsfeld, in dem Sie die prozentuale Höhe der Provision eingeben können. Es besteht allerdings keine Verknüpfung mit der Kommissionsabrechnung. Die Angabe der Provision ist optional. |
Preistyp |
Soll für alle Reservierungen eines bestimmten Kontingentes ein spezieller Preistyp vergeben werden, so wird dieser hier aus der Auswahlbox gewählt. Mit Hilfe des Buttons kann ein neuer Preistyp angelegt werden. Es öffnet sich automatisch das Fenster "Preis-Management" aus den Stammdaten. Die Angabe des Preistyps ist optional. |
Datum (von / bis...) |
Bestimmen Sie hier den Vertragszeitraum (Gültigkeit) des Kontingents. |
Verfallsdatum |
|
|
|
|
Hier kann eingetragen werden, welcher Umsatz pro Erwachsener erreicht werden soll. Diese Angabe ist rein informativ und erscheint allenfalls auf den Kontingentberichten. |
Bucher, Int/Ext Referenz |
Die Felder "Bucher" und "Int/Ext Referenz" werden vom System automatisch gefüllt. |
|
Wenn eine bestimmte Zimmerzahl für das Kontingent festgelegt werden soll ohne dabei eine Kategorie anzugeben, aktivieren Sie die Checkbox "Gesamtzahl". Anzahl Zimmer: Hier können Sie die Anzahl der Zimmer eingeben, die das Kontingent enthalten soll. Prozentual: Alternativ zur Anzahl können Sie einen Prozentwert eingeben. Die Anzahl der Zimmer wird dann entsprechend des eingegebenen Prozentwertes berechnet und unmittelbar im Feld Anzahl Zimmer angezeigt. Hier eingegebene Kontingentreservierungen können nicht als "Kategoriespiegel blockierend" angelegt werden. |
|
Möchten Sie explizit angeben, wie viele Zimmer in welcher Kategorie für das Kontingent zur Verfügung stehen sollen, aktivieren Sie die Checkbox "Einzelaufstellung" und geben die gewünschten Kategorien ein (siehe unten). |
|
Sollen die in der Einzelaufstellung angegebenen Zimmer aus der Verfügbarkeit im Kategoriespiegel abgezogen werden, aktivieren Sie die Checkbox "Kategorieplan blockierend". |
|
Wählen Sie die gewünschte Kategorie aus. |
|
Tragen Sie pro Kategorie die Anzahl der Zimmer ein. Optional können Sie die Anzahl der durchschnittlich zu erwartenden Erwachsenen pro Zimmer angeben. |
|
Über den Button [ übertragen Sie die Eingabe in die Liste. |
|
Über den Button [ können Sie Einträge aus der Liste entfernen. |
|
Alle Kategorien des Hotels werden ohne weitere Angaben in die Liste eingetragen "Anzahl" = 0). Markieren Sie die gewünschte Kategorie mit einem Doppelklick und geben Sie die gewünschte Anzahl ein. Auf diese Weise können Sie Kategorie für Kategorie "abarbeiten". Nicht gewünschte Kategorien können Sie via [Löschen] aus der Liste entfernen. |
Sie können für das Kontingent einen Gruppenmaster erzeugen. In diesem Fall kann über den Button [ eine Gesamtrechnung aller Reservierungen aus dem Kontingent angelegt werden (siehe Kapitel "Button Mehr – Zahlungsinstruktionen").
Über den Button [ können bei Bedarf weitere Informationen zum Kontingent eingegeben werden.
[Reservierungen > Kontingentverwaltung > Kontingent bearbeiten / Zusätzliche Infos]
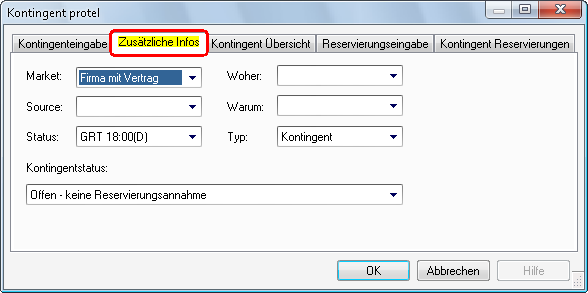
|
Hinterlegen Sie bei Bedarf einen Market- oder Sourcecode für das Kontingent, einen Hear- und Come-Reason (Woher/Warum) sowie einen Reservierungsstatus.
Jede Reservierung, die über dieses Kontingent angelegt werden wird, erhält automatisch die hier eingestellten Merkmale.
"Offen": Im offenen Zustand kann die Anzahl der Zimmer für den Kontingentzeitraum noch frei verändert werden.
|
"Geschlossen": Wird das Kontingent geschlossen, wird ein Snapshot der zu diesem Zeitpunkt gebuchten Zimmer erstellt. Diese Originaldaten können dann im Reiter 'Kontingent Übersicht' per rechter Maustaste (Ursprüngliche Anzahl anzeigen) sichtbar gemacht werden.
|
[Reservierungen > Kontingentverwaltung > Kontingent bearbeiten / Kontingent Übersicht]
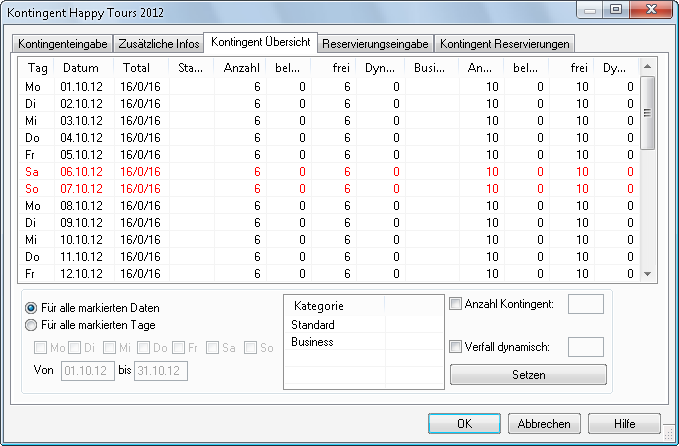
Die Anzahl der zur Verfügung stehenden Zimmer können individuell für einen Zeitraum oder bestimmte Tage erhöht oder verringert werden. Dies geschieht in der Kontingentübersicht.
Die Spalte Total" zeigt an, wieviele Zimmer am jeweiligen Tag im Rahmen des Kontingents geblockt sind, wieviele davon belegt und wieviele noch frei sind (Anzahl/Belegt/Frei).
Ab Version 2018.20.172 (23. November 2018) verdeutlicht die Tabelle weitere Zusammenhänge:
Die Werte für freie Zimmer werden für Tage, an denen das Kontingent bereits verfallen ist, auf "0" gesetzt.
Tage, an denen das Kontingent bereits verfallen ist, werden in grau dargestellt.
|
Markieren Sie in der Liste einen Tag oder mehrere Tage, für die Sie Veränderungen vornehmen wollen. |
|
|
Wählen Sie mit einem Häkchen die Wochentage aus, an denen Sie für einen bestimmten Zeitraum (Von.../Bis...) Veränderungen vornehmen wollen. |
|
Kategorie |
Markieren Sie die Kategorie, für die Sie Änderungen vornehmen möchten:
|
|
|
Bestimmen Sie die Anzahl der zu vergebenden
Zimmer für die gewählte Kategorie durch Aktivieren der Checkbox
|
|
|
Hier können Sie die dynamische Verfallsfrist (Anzahl Tage) für die gewählten Zimmer ändern. |
|
|
Durch Betätigen des Buttons [ werden die Änderungen übernommen und in der Übersicht entsprechend angezeigt. |
HINWEIS:
|
Die Kontingent-Übersicht verfügt über zwei Kontextmenüs mit vielen nützlichen Funktionen.
Kontextmenü 1
Klicken Sie auf einen beliebigen Spaltenkopf in der Übersicht, erscheint folgendes Kontextmenü:
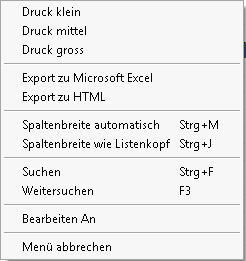
Über das Kontextmenü können Sie
die Kontingentübersicht
in verschiedenen Schriftgrößen ausdrucken
(klein/mittel/groß):
Beachten Sie, dass in der Tabelle keine
Zeile markiert ist, wenn Sie die gesamte Übersicht ausdrucken möchten.
Markieren Sie eine Zeile in der Tabelle, öffnen dann das Kontextmenü
und wählen Druck klein/mittel/groß, um nur diese eine Zeile auszudrucken.
die Kontingentübersicht als Excel- oder HTML-Datei exportieren
die Spaltenbreite in der Übersicht anpassen
in der Übersicht Suchen
den
Edit-Modus aktivieren ("Bearbeiten
an"):
Die Kontingentanzahl im Kontingentübersichtsdialog kann direkt editiert
werden, wenn Sie im Kontextmenü den Menüpunkt 'Bearbeiten
An' aktivieren. In der Übersicht können Sie dann direkt eine
Anzahl anklicken und diese bearbeiten . Mit [TAB], Pfeil rechts, Pfeil
links oder der ENTER-Taste können Sie zum jeweils nächsten Feld springen.
Die neu eingegeben Werte werden direkt geändert. Damit die Summen
pro Tag neu berechnet werden, ist <F5> (Refresh) zu benutzen.
Kontextmenü 2
Klicken Sie mit der rechten Maustaste in einen beliebeigen Bereich der tabellarischen Übersicht, erscheint folgendes Kontextmenü:
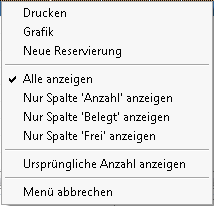
Über dieses Kontextmenü können Sie
den Bericht "Kontingentbelegung" erstellen und ausdrucken
eine anschauliche Grafik zur Kontingentauslastung erstellen und ausdrucken
eine neue Kontingent-Reservierung erstellen:
Markieren Sie zuerst im unteren Teil des Dialogs die gewünschte Kategorie.
Markieren Sie dann in der Übersicht den gewünschten Tag, öffnen anschließend
das Kontextmenü und klicken dort auf "Neue
Reservierung". Alle weiteren Informationen wie Anzahl
der Zimmer etc. können direkt im Anschluss im Reservierungsdialog
eingegeben werden.
zwischen unterschiedlichen Anzeigeoptionen wählen
die ursprüngliche
Anzahl anzeigen:
- zeigt die Originaldaten des "Snaphots" an (sieh oben: Zusätzliche
Infos / Kontingentstatus hinterlegen).
[Reservierungen > Kontingentverwaltung > Kontingent bearbeiten / Reservierungseingabe]
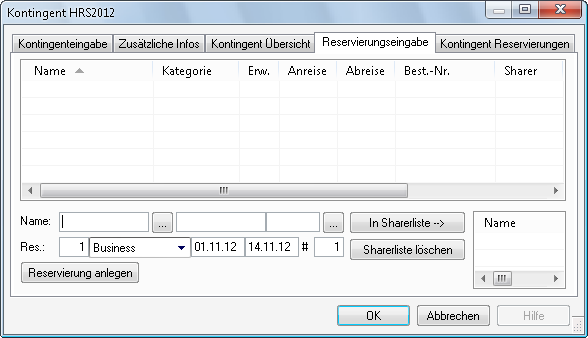
In der Reservierungseingabe können Sie Reservierungen für ein Kontingent durchführen.
|
Geben Sie den Namen des Gastes ein (oder die Anfangsbuchstaben) und klicken Sie auf die Schaltfläche daneben um die Gästekarteisuche zu öffnen oder eine neue Gästekartei anzulegen.
 .
.Bei Sharer-Reservierungen muss zuerst
der Sharer angelegt und mit Klick auf  übernommen werden. Verfahren Sie danach wie oben beschrieben.
übernommen werden. Verfahren Sie danach wie oben beschrieben.
|
Verfügbare Einstellungen |
Wird in der Kontingentverwaltung bei Reservierungseingabe eine Gästekartei mit hinterlegten Sonderpreisvereinbarungen ausgewählt, kann auf Wunsch der entsprechende Preistyp übernommen werden. Ihr protel Support nimmt gern die genannten Einstellungen für Sie vor. Sprechen Sie uns an! |
|
[Reservierungen > Kontingentverwaltung > Kontingent bearbeiten / Reservierungseingabe]
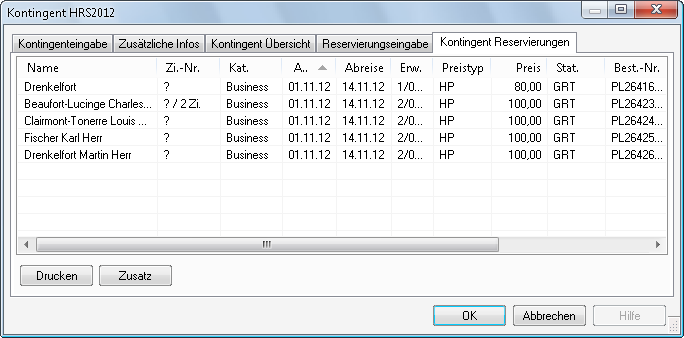
In dem Reiter "Kontingent Reservierungen" werden alle vorhandenen Reservierungen aus dem Kontingent dargestellt. Die aufgerufene Liste gibt einen Überblick über den Belegungsstand. Mit der rechten Maustaste gelangen Sie in den Navigator der einzelnen Reservierungen.
Über den Button [ ist ein Ausdruck der Liste aller vorhandenen Reservierungen möglich.
Die Reservierung aus einem Kontingent kann wie eine "normale" Reservierung erfolgen. Über den Kategoriespiegel oder Zimmerplan wird der Zeitraum markiert, anschließend im Reservierungsdialog über die Auswahlbox "Kontingent" das entsprechende Kontingent ausgewählt und zugeteilt.

Der Name des Gastes erscheint im Zimmerplan rosafarben:

Alle zugeteilten Karteien (Source, Reisebüro, Gruppe, Firma) werden automatisch der Reservierung zugewiesen. Angelegte Preistypen und Zahlungsinstruktionen werden ebenfalls übernommen.
Klicken Sie im Kategoriespiegel mit der linken Maustaste in einen bestimmten Tag in der Kontingentzeile und Sie erhalten folgende Übersicht:
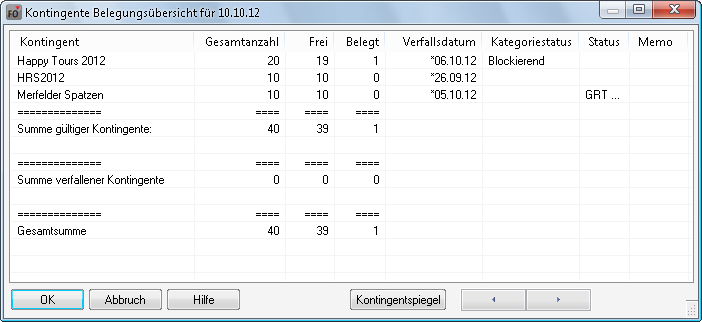
Die Belegungsübersicht gibt den aktuellen Buchungsstand der eingegebenen Kontingente für einen ausgewählten Tag an. Mit den Pfeiltasten am unteren rechten Rand kann in den Tagen weiter "geblättert" werden.
Mit einem rechten Mausklick auf ein Kontingent gelangen Sie in die Kontingent-Übersicht des ausgewählten Kontingentes (s.o.). Das Verfallsdatum gibt den entsprechenden Tag an, ab dem das Kontingent nicht mehr buchbar ist.
Durch Betätigen des Buttons öffnet sich ein Fenster, in dem alle Kontingente pro Kategorie aufgelistet werden.
Aktivieren Sie die Checkbox  um eine detaillierte Aufschlüsselung je Kategorie und Kontingent zu erhalten
Allerdings werden dort die einzelnen im Kontingent enthaltenen Kategorien
aufgeschlüsselt.
um eine detaillierte Aufschlüsselung je Kategorie und Kontingent zu erhalten
Allerdings werden dort die einzelnen im Kontingent enthaltenen Kategorien
aufgeschlüsselt.
|
Verfügbare Benutzerrechte |
|
221 |
FO Kontingent überbuchen |
Berechtigt den Anwender, Kontingente zu überbuchen. |