 Cash Register
Cash Register  Post Charges
Post Charges
Posting charges |
Front Office  Cash Register
Cash Register  Post Charges
Post Charges
Use the “Post Charges” function to quickly post charges for your guests without having to open the room plan or Navigator. This function is particularly useful if you want to post several charges to different invoices in succession, e.g., for mini-bar postings.
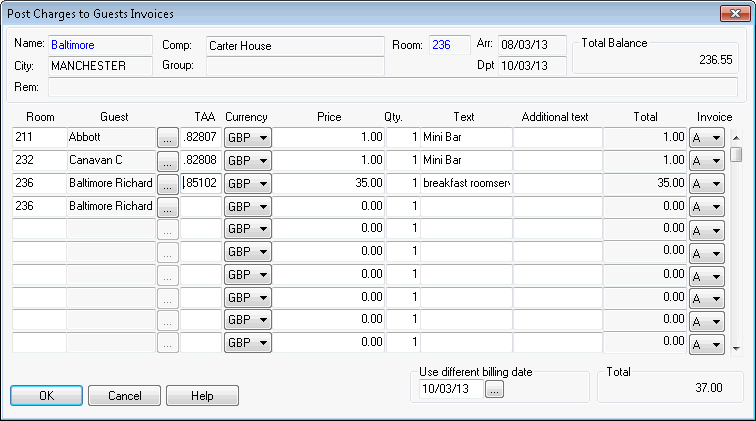
If a cash register is not “open” when you select this function, the cash register selection window will appear. Enter the cash register number and password to “activate” the cash register.
The posting window is made up of two sections. The top section shows information about the guest whose invoice is to be charged. The lower section shows the actual posting details.
|
Room |
Enter the room to which the charge is to be posted. The system will only accept rooms with checked-in guests or a hotel or group account. |
|
|
Guest |
If you do not know the room number, you can also enter the guest's name or the first letters of the name. This opens the in-house list, from which you can select the relevant guest. |
|
|
TAA |
Enter the number of the transaction account to which the charge is to be posted. You can enter the account number directly. If you do not know the transaction account number, you can open a list of all accounts by pressing the Tab key. When you enter a letter, the list jumps to the first transaction account that begins with this letter. |
|
|
Currency |
If the multi-currency function has been enabled in the system data, you can post to the required transaction account in a foreign currency. In this case, it is important to specify the correct exchange rates (see the Exchange rates chapter). |
|
|
Price |
Enter the price for the charge to be posted. If a standard price has already been defined in the system data, this price is displayed. You can, however, overwrite the default price if you want to post a differing price to the account. |
|
|
Qty. |
Enter how often the charge should be posted. |
|
|
Text |
Once you have selected the transaction account, this box displays the description from the system data. This text is printed on the invoice. You can change the text for individual postings. |
|
|
Additional text |
Use this box to enter additional text. Depending on how the invoice form has been created, it may also be possible to print this text on the invoice. |
|
|
Total |
This field displays the total posted for the charge. It is calculated from the quantity * price. |
|
|
Invoice |
Invoice “A” is used for the posting by default. Click the drop-down list if you want to post the charge to a different partial invoice.
|
|
TIP:
|
The “Total” box shows the total of all charges to be posted and is calculated using the total amounts for the individual postings.
|
|
Available user rights |
|
|
61 |
FO Charge to.. |
Controls access to the “Cash Register > Post Charges” menu item. |