 Version 2015.19.030
Version 2015.19.030 
Finding and creating a reservation |
|
|
When you enter a new reservation, protel automatically opens the guest profile search window so you can assign a booker to the reservation. For more detailed information on how to find a guest refer to the “Searching guest profiles” section.
If you enter a reservation directly in the Room plan or Room type plan, a search for existing profiles starts as soon as you enter a word or string in the “Name,” “Company,” “TA,” “Source” or “Group” box of the Reservation dialog box. Any matches are listed in the search results dialog box.
Search for the guest profile by entering the client number
 Version 2015.19.030
Version 2015.19.030 
In the reservation dialog box, you can now directly access the data for a certain profile by entering the client number (kdnr#).
Assuming that you create a new reservation in the room plan. In order to access the appropriate profile, enter the client number (e.g., #3884) into the name field located in the reservation dialog box.
|
Figure: Reservation dialog box (new reservation): Entry of the client number |
Afterwards, protel will directly adopt the data for the respective guest profile.
|
|
By the way, the same method also works in the Sales enquiry (F11). It is important that the hashtag (#) is placed before the client number.
|
|
Advanced Quick Search with prefix
 From version 2019.20.209; This extends the above-mentioned functionality "Search for the guest profile by entering the client number".
From version 2019.20.209; This extends the above-mentioned functionality "Search for the guest profile by entering the client number". 
In order to avoid confusion when searching for protel customer numbers or hotel member IDs, we have enhanced the functionality of the Quick Search with prefix. You can now decide which search prefixes you would like to use, in order to restrict the search to either "Client numbers" or "Hotel Member IDs". Also, you can configure the Quick Search feature to also cover other data, e.g. searching for certain email addresses.
With the new update, you can now carry out the necessary configurations yourself. Until now, you had to contact the Support Team to make any changes. Of course, please feel free to contact the protel Support Team, if you would like assistance in setting up this feature.
A new Quick Search with prefix functionality can now be used in the profile search within a reservation dialog or in F11 - Sales enquiry.
In order to find the desired guest profile, insert one of the following prefixes into the name field, followed by the relevant search term. The search starts as soon as you either confirm with [Enter] or click in another field. protel fills out all relevant fields with the according information from the found guest profile. If multiple guest profiles match the search criteria, protel opens the usual search results dialog.
| Prefix | Search term example | Remark |
| $Hotel Member ID | $8919 | |
| #Client number | #3884 | |
| *Quick Search | *44269 | SQL queries, see info box "Guest Profiles SQL Queries" |
| *Email address | *info@protel.net | If activated in the protel System Data |
These are the prefixes as configured by default. Observe the info box "Alternative prefixes" further down, if you would like to use alternative prefixes.
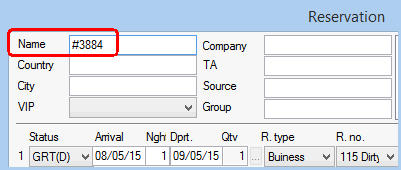 ->
-> 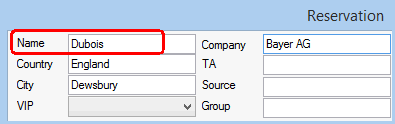
|
NOTE: Alternative prefixes
Your user needs the user right "437 - SD Edit Quick Search" assigned, in order to do this.
|
|
NOTE: Guest Profiles SQL Queries
For this, you can access the SQL queries of the reservation types via protel Front Office -> Options -> protel Construction Kit -> Guest Profiles SQL Queries. You can adapt these and confirm the changes with [Save]. If you want to reset all changes, simply click on [Undo changes.] By default, you can search for the client number, Hotel Member ID, IATA number, phone number, mobile number, and ZIP code, as well as the email address, if this has been configured in the protel System Data. Please note that only a full search is possible. A partial search is not possible in combination with the Quick Search. Searching with the client number is limited to the according profile type.
|
The reservation menu (e.g. Reservation > Private Reservation) allows you to find existing reservations or enter new ones. Regardless of your initial intention, the “Search Profiles” dialog box automatically opens.
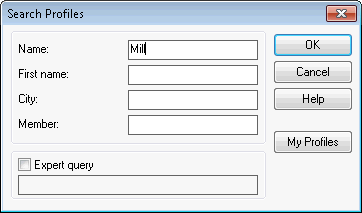
Enter (part of) the guest's name and press the Enter key or click [OK]. The Search Result dialog box returns all guest profiles that match your search string. Double-click a guest profile to select.
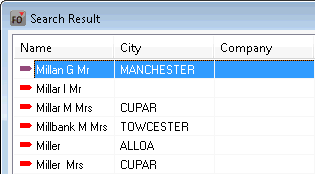
This opens the “Reservations” dialog box with all reservation information that is relevant to the selected guest.
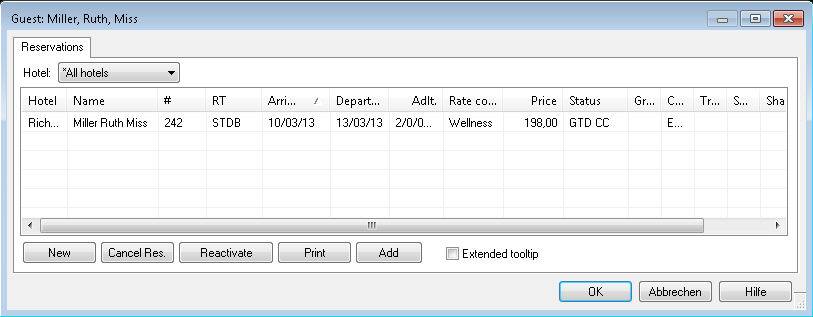
The following features are available:
|
|
Opens the Reservation dialog box in which you can enter a new reservation for the guest. |
|
|
Cancels the selected reservation. |
|
|
Reactivates a voided reservation. |
|
|
Prints the list of reservations. |
|
Add |
Shows additional information for the reservation. |
|
Select the |
If a profile does not exist for the guest, click the button in the Search Result dialog box to open a blank profile and enter the relevant information.
If your search does not return a match, you are automatically prompted to create a new profile.
Create the new profile to open the above dialog box, then click the button to open the Reservation dialog box.
|
|
Available user rights |
|
|
310 |
FO Reservation input |
Authorizes the user to enter reservations. |